Lasketun kentän lisääminen Excelin pivot-taulukkoon

Tutustu, kuinka voit lisätä lasketun kentän Excelin pivot-taulukkoon ja laskea myynnistä syntyviä palkkioita tehokkaasti.
Word 2013:ssa jokaisen valitun muodon yläosassa on pieni vihreä valintakahva. Tämä on kiertokahva; voit kiertää muotoa vetämällä sitä. Voit myös kiertää muotoa täsmälleen 90 astetta Kierrä-painikkeella (Piirtotyökalujen Muoto-välilehdellä) tai kiertää sitä tarkan määrän Muotoile muoto -valintaikkunassa.
Joissakin muodoissa on myös yksi tai useampi keltainen neliö, kun ne on valittu. Ne näyttävät ylimääräisiltä valintakahvoista. Nämä neliöt on tarkoitettu muodon mittojen muokkaamiseen; Voit muuttaa muodon tiettyä osaa vetämällä yhtä keltaisista neliöistä. Esimerkiksi lohkonuolessa erilliset neliöt muuttavat nuolen pään ja nuolen akselin kokoa.
Jos haluat lisätä muotoon tekstiä, valitse muoto ja ala kirjoittaa. Teksti sijoitetaan muodon keskelle. Muoto on eräänlainen tekstiruutu, ja se voidaan muotoilla samalla tavalla kuin mikä tahansa muu tekstiruutu.
Valitse muotoa sisältävässä Word 2013 -asiakirjassa muoto, tässä esimerkissä kolmio, ja valitse sitten Piirustustyökalut Muoto → Kierrä objekteja → Kierrä oikealle 90°.
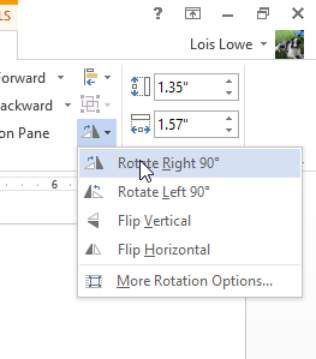
Valitse Piirtotyökalut Muoto → Kierrä objekteja → Kierrä oikealle 90° uudelleen kääntääksesi kolmiota vielä 90 astetta.
Valitse Piirustustyökalut Muoto → Kierrä objekteja → Käännä pystysuunnassa.
Kolmio palaa alkuperäiseen ulkonäköönsä.
Joidenkin muotojen kääntäminen ei ole sama asia kuin pyörittäminen. Sillä sattuu olemaan sama vaikutus tälle kolmiolle, mutta jos kokeilet sitä epäsäännöllisen muodon kanssa, kuten Explosion 2, näet eron.
Vedä kolmion kiertokahvaa kiertääksesi sitä niin, että kolmion kärki (lähin kiertokahvaa oleva piste) osoittaa oikealle.
Napsauta kolmiota hiiren kakkospainikkeella ja valitse Muotoile muoto.
Muotoile muotoa -tehtäväruutu avautuu.
Napsauta Tehosteet-kuvaketta (viisikulmio) tehtäväruudun yläosassa.
Laajenna asetukset napsauttamalla 3D-kierto.
Kirjoita Z-kierto-tekstiruutuun 270, jotta muotoa kierretään niin, että kärki osoittaa alaspäin. Sulje tehtäväruutu, kun olet valmis.
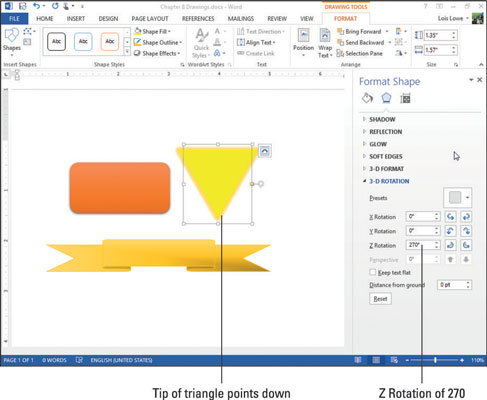
Napsauta bannerin muotoa ja vedä sen reunan vasemmanpuoleisinta keltaista neliötä vasemmalle niin pitkälle kuin mahdollista, jolloin bannerin keskiosa kasvaa.
Vedä muodon alaosan keskellä olevaa keltaista neliötä ylöspäin niin pitkälle kuin mahdollista ja pienennä bannerin keskiosan korkeutta.
Kaksoisnapsauta banneria ja kirjoita tekstiä, esimerkiksi ACME Corporation.
Valitse juuri kirjoittamasi teksti; valitse Aloitus → Fonttiväri ja valitse tekstin väriksi musta. Napsauta sitten pois bannerista nähdäksesi sen.
Banneri näyttää tältä.

Tallenna dokumenttiin tehdyt muutokset.
Tutustu, kuinka voit lisätä lasketun kentän Excelin pivot-taulukkoon ja laskea myynnistä syntyviä palkkioita tehokkaasti.
Opi käyttämään Microsoft Teamsia: verkkopohjaista sovellusta, asiakkaana kannettavalla tietokoneella tai pöytätietokoneella tai Teams-mobiilisovellusta älypuhelimella tai tabletilla.
Kuinka estää Microsoft Wordia avaamasta tiedostoja vain luku -tilassa Windowsissa Microsoft Word avaa tiedostot vain luku -tilassa, jolloin niiden muokkaaminen on mahdotonta? Älä huoli, menetelmät ovat alla
Virheiden korjaaminen virheellisten Microsoft Word -asiakirjojen tulostuksessa. Virheet tulostettaessa Word-asiakirjoja, joissa on muuttuneet fontit, sotkuiset kappaleet, puuttuva teksti tai kadonnut sisältö ovat melko yleisiä. Älä kuitenkaan
Jos olet piirtänyt PowerPoint-dioihin esityksen aikana kynää tai korostuskynää, voit tallentaa piirustukset seuraavaa esitystä varten tai poistaa ne, jotta seuraavan kerran näytät ne. Aloitat puhtailla PowerPoint-dioilla. Pyyhi kynä- ja korostuskynäpiirrokset noudattamalla näitä ohjeita: Pyyhi rivit yksi kerrallaan […]
Tyylikirjasto sisältää CSS-tiedostoja, Extensible Stylesheet Language (XSL) -tiedostoja ja kuvia, joita käyttävät ennalta määritetyt sivupohjat, sivuasettelut ja säätimet SharePoint 2010:ssä. CSS-tiedostojen etsiminen julkaisusivuston tyylikirjastosta: Valitse Sivuston toiminnot→ Näytä Kaikki sivuston sisältö. Sivuston sisältö tulee näkyviin. Style-kirjasto sijaitsee […]
Älä hukuta yleisöäsi jättimäisillä numeroilla. Microsoft Excelissä voit parantaa koontinäyttöjesi ja raporttiesi luettavuutta muotoilemalla numerot näyttämään tuhansia tai miljoonia.
Opi käyttämään SharePointin sosiaalisen verkostoitumisen työkaluja, joiden avulla yksilöt ja ryhmät voivat kommunikoida, tehdä yhteistyötä, jakaa ja pitää yhteyttä.
Juliaanisia päivämääriä käytetään usein valmistusympäristöissä aikaleimana ja pikaviitteenä eränumerolle. Tämän tyyppisen päivämääräkoodauksen avulla jälleenmyyjät, kuluttajat ja huoltoedustajat voivat tunnistaa tuotteen valmistusajankohdan ja siten tuotteen iän. Julian-päivämääriä käytetään myös ohjelmoinnissa, armeijassa ja tähtitiedessä. Erilainen […]
Voit luoda verkkosovelluksen Access 2016:ssa. Mikä verkkosovellus sitten on? No, verkko tarkoittaa, että se on verkossa, ja sovellus on vain lyhenne sanoista "sovellus". Mukautettu verkkosovellus on online-tietokantasovellus, jota käytetään pilvestä selaimen avulla. Rakennat ja ylläpidät verkkosovellusta työpöytäversiossa […]








