Lasketun kentän lisääminen Excelin pivot-taulukkoon

Tutustu, kuinka voit lisätä lasketun kentän Excelin pivot-taulukkoon ja laskea myynnistä syntyviä palkkioita tehokkaasti.
Teksti kaadetaan taulukkoon Word 2010:ssä solu kerrallaan. Jokaisella Word-taulukon solulla voi olla oma kappalemuotonsa ja oma välilehtisarja. Soluryhmät, rivit ja sarakkeet sekä koko taulukko voidaan valita ja muotoilla kerralla, jos haluat. Kaikki vakioteksti- ja kappalemuodot koskevat taulukon soluja aivan kuten tavallisessa tekstissä.
Näytä Viivain, kun työskentelet taulukon muotoilun parissa – se on siunaus. Jos viivain ei näy asiakirjassasi, napsauta Näytä viivain -painiketta kutsuaksesi sen esiin.
Täytä taulukko tekstillä kirjoittamalla. Kaikki kirjoittamasi teksti mahtuu yhteen soluun. Solut kasvavat pitkiä tekstinpätkiä varten. Tietyt näppäimet ja näppäinyhdistelmät suorittavat erityistoimintoja taulukossa:
Sarkain: Siirry seuraavaan soluun painamalla sarkainnäppäintä. Siirryt solusta toiseen, vasemmalta oikealle. Sarkaimen painaminen taulukon viimeisessä (oikeimmassa) sarakkeessa siirtää sinut alas seuraavalle riville.
Vaihto+Sarkain: Voit siirtyä taaksepäin edelliseen soluun painamalla Vaihto+Sarkain.
Nuolinäppäimet: Ylös-, ala-, vasen- ja oikea-näppäimet liikkuvat myös taulukossa, mutta ne liikkuvat silti missä tahansa solun tekstissä. Siksi nuolinäppäimien käyttäminen solusta toiseen siirtymiseen on melko tehotonta.
Enter: Enter-näppäin lisää soluun uuden kappaleen.
Vaihto+Enter: Vaihto+Enter-näppäinyhdistelmä voi katkaista pitkiä tekstirivejä solussa lisäämällä pehmeän palautuksen.
Ctrl+Sarkain: Jos haluat käyttää sarkaimia tai sisennystä solussa, paina Ctrl+Sarkain-näppäintä Sarkaimen sijaan.
Muuten, Tab-näppäimen painaminen taulukon viimeisessä oikeassa alakulmassa lisää automaattisesti taulukkoon uuden rivin.
Voit valita tekstiä taulukosta seuraavasti:
Kolmoisnapsauta hiirtä solussa valitaksesi kaikki solun tekstit.
Valitse yksittäinen solu asettamalla hiiri solun vasempaan alakulmaan ja kun hiiren osoitin muuttuu koilliseen osoittavaksi nuoleksi, valitse solu napsauttamalla.
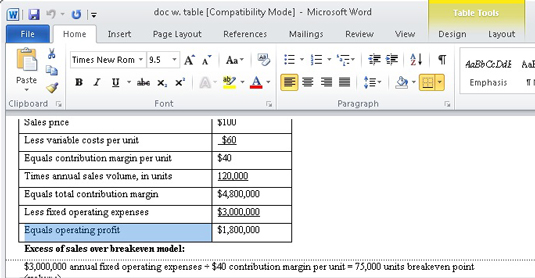
Siirrä hiiri vasempaan marginaaliin ja valitse solurivi napsauttamalla.
Siirrä hiiren osoitin sarakkeen päälle ja valitse kyseinen sarake napsauttamalla. Kun hiiri on "suloisessa kohdassa", osoitin muuttuu alaspäin osoittavaksi nuoleksi.
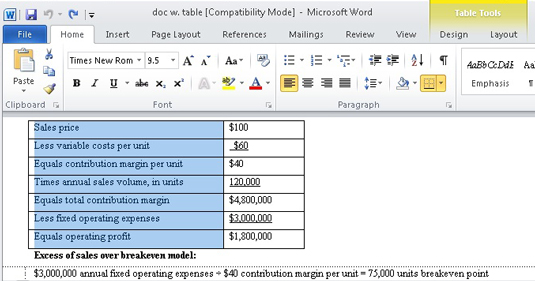
Taulukossa olevien asioiden valitseminen voidaan suorittaa myös Layout-välilehden Taulukko-ryhmästä. Käytä Valitse-valikkoa valitaksesi koko taulukon, rivin, sarakkeen tai yhden solun.
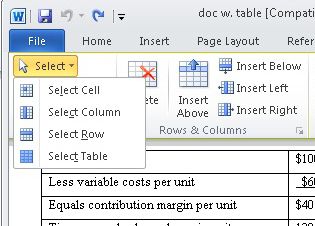
Napsauttamalla taulukon "kahvaa" valitsee koko taulukon. Kahva on näkyvissä aina, kun hiiri osoittaa pöytää tai kun lisäysosoitin asetetaan pöydän sisään.
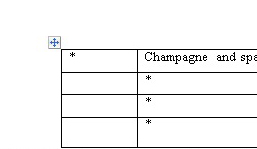
Tutustu, kuinka voit lisätä lasketun kentän Excelin pivot-taulukkoon ja laskea myynnistä syntyviä palkkioita tehokkaasti.
Opi käyttämään Microsoft Teamsia: verkkopohjaista sovellusta, asiakkaana kannettavalla tietokoneella tai pöytätietokoneella tai Teams-mobiilisovellusta älypuhelimella tai tabletilla.
Kuinka estää Microsoft Wordia avaamasta tiedostoja vain luku -tilassa Windowsissa Microsoft Word avaa tiedostot vain luku -tilassa, jolloin niiden muokkaaminen on mahdotonta? Älä huoli, menetelmät ovat alla
Virheiden korjaaminen virheellisten Microsoft Word -asiakirjojen tulostuksessa. Virheet tulostettaessa Word-asiakirjoja, joissa on muuttuneet fontit, sotkuiset kappaleet, puuttuva teksti tai kadonnut sisältö ovat melko yleisiä. Älä kuitenkaan
Jos olet piirtänyt PowerPoint-dioihin esityksen aikana kynää tai korostuskynää, voit tallentaa piirustukset seuraavaa esitystä varten tai poistaa ne, jotta seuraavan kerran näytät ne. Aloitat puhtailla PowerPoint-dioilla. Pyyhi kynä- ja korostuskynäpiirrokset noudattamalla näitä ohjeita: Pyyhi rivit yksi kerrallaan […]
Tyylikirjasto sisältää CSS-tiedostoja, Extensible Stylesheet Language (XSL) -tiedostoja ja kuvia, joita käyttävät ennalta määritetyt sivupohjat, sivuasettelut ja säätimet SharePoint 2010:ssä. CSS-tiedostojen etsiminen julkaisusivuston tyylikirjastosta: Valitse Sivuston toiminnot→ Näytä Kaikki sivuston sisältö. Sivuston sisältö tulee näkyviin. Style-kirjasto sijaitsee […]
Älä hukuta yleisöäsi jättimäisillä numeroilla. Microsoft Excelissä voit parantaa koontinäyttöjesi ja raporttiesi luettavuutta muotoilemalla numerot näyttämään tuhansia tai miljoonia.
Opi käyttämään SharePointin sosiaalisen verkostoitumisen työkaluja, joiden avulla yksilöt ja ryhmät voivat kommunikoida, tehdä yhteistyötä, jakaa ja pitää yhteyttä.
Juliaanisia päivämääriä käytetään usein valmistusympäristöissä aikaleimana ja pikaviitteenä eränumerolle. Tämän tyyppisen päivämääräkoodauksen avulla jälleenmyyjät, kuluttajat ja huoltoedustajat voivat tunnistaa tuotteen valmistusajankohdan ja siten tuotteen iän. Julian-päivämääriä käytetään myös ohjelmoinnissa, armeijassa ja tähtitiedessä. Erilainen […]
Voit luoda verkkosovelluksen Access 2016:ssa. Mikä verkkosovellus sitten on? No, verkko tarkoittaa, että se on verkossa, ja sovellus on vain lyhenne sanoista "sovellus". Mukautettu verkkosovellus on online-tietokantasovellus, jota käytetään pilvestä selaimen avulla. Rakennat ja ylläpidät verkkosovellusta työpöytäversiossa […]








