Lasketun kentän lisääminen Excelin pivot-taulukkoon

Tutustu, kuinka voit lisätä lasketun kentän Excelin pivot-taulukkoon ja laskea myynnistä syntyviä palkkioita tehokkaasti.
Word 2013 -asiakirjan teksti näkyy tietyllä kirjasintyylillä, joka on nimetty fontiksi tai kirjasimeksi. Wordin mukana tulee kymmeniä fontteja, joten löydät varmasti sellaisen, joka vastaa minkä tahansa luomasi projektin tarpeita.
Jokainen fontti on saatavana useissa eri kokoisina pisteinä mitattuna , ja jokainen piste on 1/72 tuumaa tulosteessa. (Näytön koko riippuu näytön zoomauksesta.) Tekstin koot vaihtelevat erittäin pienestä (6 pistettä) erittäin suuriin (100 pistettä tai enemmän). Keskimääräinen asiakirja käyttää leipätekstiä, joka on 10–12 pistettä, ja otsikoita 12–18 pistettä.
Voit myös värittää jokaisen kirjasimen käyttämällä joko vakioväriä, joka ei muutu, kun vaihdat asiakirjan teemoja, tai teeman väriä, joka muuttuu.
Voit käyttää kirjasimia, kokoja ja värejä joko nauhan Koti-välilehdeltä tai minityökalupalkista.
Avaa Word 2013:ssa asiakirja, jossa on tekstiä.
Aseta lisäyskohta asiakirjan alkuun, paina Enter luodaksesi uuden kappaleen, paina ylös-nuolinäppäintä kerran siirtääksesi lisäyskohdan uuteen kappaleeseen ja kirjoita sitten Lomamme.
Valitse koko kappale kolmoisnapsauttamalla Lomamme.
Osoita hiiren osoitinta valittuun kappaleeseen niin, että minityökalupalkki tulee näkyviin.
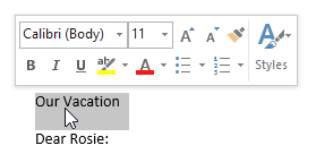
Valitse Mini-työkalupalkin Fontti-pudotusvalikosta Arial Black; valitse avattavasta Fonttikoko-luettelosta 14.
Jos Mini-työkalupalkki ei ole enää näkyvissä, napsauta tekstiä hiiren kakkospainikkeella, jolloin Mini Toolbar tulee uudelleen näkyviin.
Jos haluat harjoitella lisää, muuta fonttia ja kirjasinkokoa käyttämällä nauhan Font-ryhmän Koti-välilehden säätimiä.
Valitse nauhasta Aloitus→ Suurenna fonttikokoa suurentaaksesi valitun tekstin fonttikokoa 16 pisteeseen.
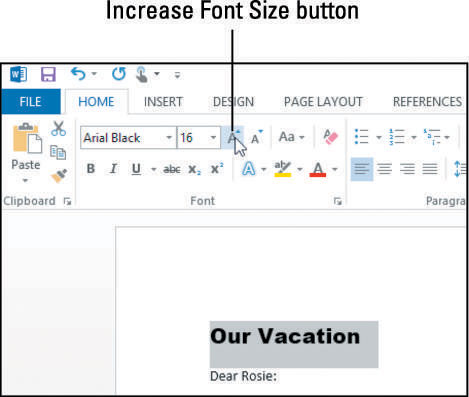
Napsauta Fontin väri -painiketta.
Mitä tahansa väriä, joka on jo näkynyt painikkeessa, käytetään tekstissä. (Näkyvä väri riippuu viimeksi käytetystä fontin väristä.)
Napsauta Fonttiväri-painikkeen oikealla puolella olevaa alanuolta ja napsauta punaista neliötä näkyviin tulevassa väripaletissa Vakiovärit-kohdassa.
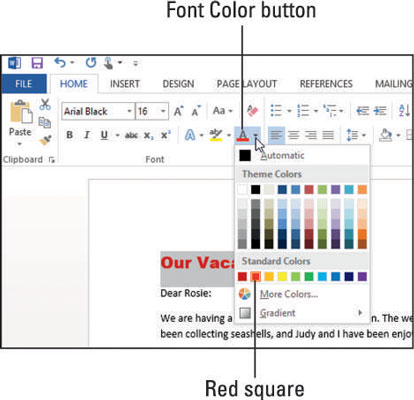
Teksti muuttuu punaiseksi.
Napsauta Fonttiväri-painikkeen alanuolta uudelleen avataksesi väripaletin ja napsauta sitten Oranssi, korostus 6 -ruutua Teeman värit -osion ylärivillä.
Osoittaminen neliöön saa sen nimen näkyviin näyttövihjeeseen.
Jos haluat lisää harjoittelua, kokeile joitain sävyjä ja sävyjä teemavärien alla.
Tutustu, kuinka voit lisätä lasketun kentän Excelin pivot-taulukkoon ja laskea myynnistä syntyviä palkkioita tehokkaasti.
Opi käyttämään Microsoft Teamsia: verkkopohjaista sovellusta, asiakkaana kannettavalla tietokoneella tai pöytätietokoneella tai Teams-mobiilisovellusta älypuhelimella tai tabletilla.
Kuinka estää Microsoft Wordia avaamasta tiedostoja vain luku -tilassa Windowsissa Microsoft Word avaa tiedostot vain luku -tilassa, jolloin niiden muokkaaminen on mahdotonta? Älä huoli, menetelmät ovat alla
Virheiden korjaaminen virheellisten Microsoft Word -asiakirjojen tulostuksessa. Virheet tulostettaessa Word-asiakirjoja, joissa on muuttuneet fontit, sotkuiset kappaleet, puuttuva teksti tai kadonnut sisältö ovat melko yleisiä. Älä kuitenkaan
Jos olet piirtänyt PowerPoint-dioihin esityksen aikana kynää tai korostuskynää, voit tallentaa piirustukset seuraavaa esitystä varten tai poistaa ne, jotta seuraavan kerran näytät ne. Aloitat puhtailla PowerPoint-dioilla. Pyyhi kynä- ja korostuskynäpiirrokset noudattamalla näitä ohjeita: Pyyhi rivit yksi kerrallaan […]
Tyylikirjasto sisältää CSS-tiedostoja, Extensible Stylesheet Language (XSL) -tiedostoja ja kuvia, joita käyttävät ennalta määritetyt sivupohjat, sivuasettelut ja säätimet SharePoint 2010:ssä. CSS-tiedostojen etsiminen julkaisusivuston tyylikirjastosta: Valitse Sivuston toiminnot→ Näytä Kaikki sivuston sisältö. Sivuston sisältö tulee näkyviin. Style-kirjasto sijaitsee […]
Älä hukuta yleisöäsi jättimäisillä numeroilla. Microsoft Excelissä voit parantaa koontinäyttöjesi ja raporttiesi luettavuutta muotoilemalla numerot näyttämään tuhansia tai miljoonia.
Opi käyttämään SharePointin sosiaalisen verkostoitumisen työkaluja, joiden avulla yksilöt ja ryhmät voivat kommunikoida, tehdä yhteistyötä, jakaa ja pitää yhteyttä.
Juliaanisia päivämääriä käytetään usein valmistusympäristöissä aikaleimana ja pikaviitteenä eränumerolle. Tämän tyyppisen päivämääräkoodauksen avulla jälleenmyyjät, kuluttajat ja huoltoedustajat voivat tunnistaa tuotteen valmistusajankohdan ja siten tuotteen iän. Julian-päivämääriä käytetään myös ohjelmoinnissa, armeijassa ja tähtitiedessä. Erilainen […]
Voit luoda verkkosovelluksen Access 2016:ssa. Mikä verkkosovellus sitten on? No, verkko tarkoittaa, että se on verkossa, ja sovellus on vain lyhenne sanoista "sovellus". Mukautettu verkkosovellus on online-tietokantasovellus, jota käytetään pilvestä selaimen avulla. Rakennat ja ylläpidät verkkosovellusta työpöytäversiossa […]








