Lasketun kentän lisääminen Excelin pivot-taulukkoon

Tutustu, kuinka voit lisätä lasketun kentän Excelin pivot-taulukkoon ja laskea myynnistä syntyviä palkkioita tehokkaasti.
Word 2010:n avulla voit käsitellä kokonaisia tekstilohkoja kerralla. Sinun on valittava tekstilohko ennen kuin voit muokata sitä, mutta sen merkitsemisen jälkeen useat Word-komennot vaikuttavat vain kyseisen lohkon tekstiin.
Kun lohko on merkitty, voit kopioida sen asiakirjan toiseen osaan monistaaksesi tekstin. Alkuperäinen lohko pysyy tällä toiminnolla koskemattomana:
Merkitse lohko.
Voit valita tekstilohkon useilla tavoilla, kuten asettamalla hiiren osoittimen kappaleeseen, jonka haluat valita, ja napsauttamalla kolme kertaa.
Valitse Koti-välilehden Leikepöytä-alueelta Kopioi-työkalu.
Tai voit käyttää yleistä Ctrl+C-pikanäppäintä Kopioi-komennolle.
Et saa visuaalista aavistustakaan siitä, että teksti on kopioitu; se pysyy valittuna.
Siirrä lisäysosoitin kohtaan, johon haluat sijoittaa lohkon kopion.
Word lisää lohkon tekstiisi ja tekee sille tilaa.
Valitse Leikepöytä-alueelta Liitä-työkalu.
Tai voit käyttää yleistä Ctrl+V-pikanäppäintä Liitä-komennolle.
Kopioimasi tekstilohko lisätään tekstiisi aivan kuin olisit kirjoittanut sen sinne itse.
Jos haluat siirtää tekstilohkoa, valitse teksti ja leikkaa ja liitä se. Tämä prosessi on lähes täsmälleen sama kuin lohkon kopioiminen, kuten edellisessä osiossa on kuvattu, vaikka vaiheessa 2 valitset Leikkaa-työkalun Kopioi-työkalun sijaan (tai painat Ctrl+X-pikanäppäintä Leikkaa-komennolle). Muuten kaikki vaiheet ovat samat.
Älä huolestu, kun tekstilohko katoaa! Se on leikkaus toiminnassa; tekstilohkoa siirretään, ei kopioida. Näet tekstilohkon uudelleen, kun liität sen paikoilleen (vaiheessa 4 kuvatulla tavalla).
Kun liität tekstiä Wordiin, Liitä asetukset -kuvake tulee näkyviin liitetyn tekstilohkon loppuun. Tällä painikkeella voit valita liitetyn lohkon muotoilun, koska toisinaan lohko saattaa sisältää muotoilua, joka näyttää melko rumalta liittämisen jälkeen.
Käytä Liitä asetukset -painiketta napsauttamalla sitä hiirellä tai painamalla näppäimistön Ctrl-näppäintä. Näet valikon vaihtoehtoja. Paina vain haluamasi vaihtoehdon pikanäppäintä.
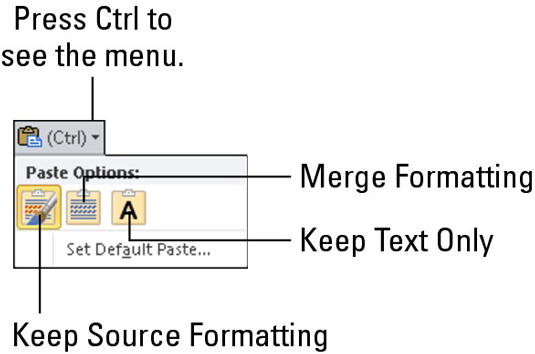
Liitä asetukset
| Pikanäppäin | Nimi | Kuvaus |
|---|---|---|
| K | Säilytä lähdemuotoilu | Muotoilu on hyvä; älä tee mitään. |
| M | Yhdistä muotoilu | Muotoile liitetty lohko uudelleen niin, että se näyttää tekstiltä, johon se liitetään. |
| T | Säilytä vain teksti | Liitä vain teksti - ei muotoilua. |
Liitä asetukset -kuvakkeen käyttö on täysin valinnaista. Itse asiassa voit jatkaa kirjoittamista tai työskentelyä Wordissa, ja kuvake kumartuu ja häipyy kuin joku nebbish, joka rohkeasti pyysi voimablondia lähtemään ulos kanssaan, mutta tämä ei täysin tunnistanut hänen olemassaoloaan. niin.
Kun haluat siirtää lohkoa vain lyhyen matkan, voit hiirellä vetää-siirtää tai vetää-kopioida lohkon. Tämä ominaisuus toimii parhaiten, kun siirrät tai kopioit lohkoa paikkaan, jonka näet suoraan näytöllä. Muussa tapauksessa vierität asiakirjaasi hiirellä leikkiessäsi lohkoilla, mikä on kuin yrittäisit tarttua vihaiseen käärmeeseen.
Voit siirtää valittua tekstilohkoa hiirellä vetämällä lohkoa: Osoita hiiren osoitinta mihin tahansa estetyn tekstin kohtaan, pidä hiiren painiketta painettuna ja vedä lohko sitten uuteen paikkaan. Lohkon kopioiminen hiirellä toimii samalla tavalla kuin lohkon siirtäminen, paitsi että painat Ctrl-näppäintä vetäessäsi.
Tutustu, kuinka voit lisätä lasketun kentän Excelin pivot-taulukkoon ja laskea myynnistä syntyviä palkkioita tehokkaasti.
Opi käyttämään Microsoft Teamsia: verkkopohjaista sovellusta, asiakkaana kannettavalla tietokoneella tai pöytätietokoneella tai Teams-mobiilisovellusta älypuhelimella tai tabletilla.
Kuinka estää Microsoft Wordia avaamasta tiedostoja vain luku -tilassa Windowsissa Microsoft Word avaa tiedostot vain luku -tilassa, jolloin niiden muokkaaminen on mahdotonta? Älä huoli, menetelmät ovat alla
Virheiden korjaaminen virheellisten Microsoft Word -asiakirjojen tulostuksessa. Virheet tulostettaessa Word-asiakirjoja, joissa on muuttuneet fontit, sotkuiset kappaleet, puuttuva teksti tai kadonnut sisältö ovat melko yleisiä. Älä kuitenkaan
Jos olet piirtänyt PowerPoint-dioihin esityksen aikana kynää tai korostuskynää, voit tallentaa piirustukset seuraavaa esitystä varten tai poistaa ne, jotta seuraavan kerran näytät ne. Aloitat puhtailla PowerPoint-dioilla. Pyyhi kynä- ja korostuskynäpiirrokset noudattamalla näitä ohjeita: Pyyhi rivit yksi kerrallaan […]
Tyylikirjasto sisältää CSS-tiedostoja, Extensible Stylesheet Language (XSL) -tiedostoja ja kuvia, joita käyttävät ennalta määritetyt sivupohjat, sivuasettelut ja säätimet SharePoint 2010:ssä. CSS-tiedostojen etsiminen julkaisusivuston tyylikirjastosta: Valitse Sivuston toiminnot→ Näytä Kaikki sivuston sisältö. Sivuston sisältö tulee näkyviin. Style-kirjasto sijaitsee […]
Älä hukuta yleisöäsi jättimäisillä numeroilla. Microsoft Excelissä voit parantaa koontinäyttöjesi ja raporttiesi luettavuutta muotoilemalla numerot näyttämään tuhansia tai miljoonia.
Opi käyttämään SharePointin sosiaalisen verkostoitumisen työkaluja, joiden avulla yksilöt ja ryhmät voivat kommunikoida, tehdä yhteistyötä, jakaa ja pitää yhteyttä.
Juliaanisia päivämääriä käytetään usein valmistusympäristöissä aikaleimana ja pikaviitteenä eränumerolle. Tämän tyyppisen päivämääräkoodauksen avulla jälleenmyyjät, kuluttajat ja huoltoedustajat voivat tunnistaa tuotteen valmistusajankohdan ja siten tuotteen iän. Julian-päivämääriä käytetään myös ohjelmoinnissa, armeijassa ja tähtitiedessä. Erilainen […]
Voit luoda verkkosovelluksen Access 2016:ssa. Mikä verkkosovellus sitten on? No, verkko tarkoittaa, että se on verkossa, ja sovellus on vain lyhenne sanoista "sovellus". Mukautettu verkkosovellus on online-tietokantasovellus, jota käytetään pilvestä selaimen avulla. Rakennat ja ylläpidät verkkosovellusta työpöytäversiossa […]








