Lasketun kentän lisääminen Excelin pivot-taulukkoon

Tutustu, kuinka voit lisätä lasketun kentän Excelin pivot-taulukkoon ja laskea myynnistä syntyviä palkkioita tehokkaasti.
Tähän mennessä olet epäilemättä huomannut, että jotkin Outlook-toiminnot, kuten viestiin vastaaminen ja sen poistaminen, vaativat useita hiiren napsautuksia. Se ei ole iso juttu, jos suoritat tietyn toiminnon vain silloin tällöin, mutta jos teet sen säännöllisesti Outlookissa, siitä voi nopeasti tulla tuskaa. Jos teet tiettyjä tehtäviä säännöllisesti, Outlookin Quick Steps -ominaisuus voi auttaa sinua.
Quick Steps -toiminnon avulla voit vähentää monivaiheiset tehtävät yhdellä hiiren napsautuksella. Löydät Pikaohjeet Mail-moduulista, joka sijaitsee keskellä nauhan Koti-välilehteä. Vaikka Quick Steps -ruutu näkyy vain Mail-moduulia käytettäessä, voit käyttää Quick Steps -toimintoa nopeuttamaan toimintoja useimpien Outlookin moduulien, kuten Kalenterin tai Tehtävien, kanssa.
Kun asennat Outlookin ensimmäisen kerran, Quick Steps -ruudussa on jo kuusi pikavaihetta:
Siirrä kohteeseen: Käytä tätä pikavaihetta, jos siirrät viestejä usein tiettyyn kansioon.
Tiimin sähköposti: Avaa Uusi viesti -lomake tämän pikavaiheen avulla ja täytä Vastaanottaja-kenttä tietyllä vastaanottajajoukolla.
Vastaa ja poista: Nimi kertoo melkein kaiken: Kun valitset tämän pikavaiheen, Outlook avaa automaattisesti Viestilomakkeen, jolla vastataan valitun viestin lähettäjälle, ja siirtää valitun viestin Poistetut-kansioon.
Hallinnoijalle: Tämä pikavaihe avaa automaattisesti viestilomakkeen valitun viestin edelleenlähettämiseksi tietylle vastaanottajalle, mutta se ei poista valittua viestiä.
Valmis: Tämä merkitsee valitun viestin Merkitse valmiiksi -lipulla, merkitsee viestin luetuksi ja siirtää viestin määritettyyn kansioon.
Luo uusi: Tarkkaan ottaen tämä ei ole nopea askel; se avaa Muokkaa pikavaiheen ohjatun toiminnon, jonka avulla voit luoda omia mukautettuja pikavaiheita.

Pikavaiheet-ruutu on nauhan Aloitus-välilehden keskellä.
Vastaa ja poista -pikavaihetta lukuun ottamatta jokainen näistä pikavaiheista edellyttää joidenkin päätösten tekemistä, kun käytät niitä ensimmäisen kerran. Kun olet tehnyt tämän, sinun ei tarvitse tehdä sitä enää koskaan – Outlook muistaa, mitä haluat sen tekevän aina, kun valitset Pikavaiheen.
Jokainen Quick Steps on hieman erilainen, mutta Move To Quick Step -toimintoa käytetään esimerkkinä tässä:
Napsauta Saapuneet-kansion kuvaketta Kansio-ruudussa (tai paina Ctrl+Shift+I).
Saapuvien sähköpostiviestien luettelo tulee näkyviin.
Valitse viesti Saapuneet-kansiosta.
Se voi olla mikä tahansa viesti. Älä välitä siitä, että sitä todella siirretään. Niin kauan kuin tämä on ensimmäinen kerta, kun käytät Siirrä pikavaiheeseen -toimintoa, valitsemaasi viestiä ei siirretä. Outlookin on vain tiedettävä, minkä tyyppiselle Outlook-elementille luot Quick Step -ohjelman.
Napsauta Koti-välilehteä ja napsauta Pikaohjeet-ruudun vasemmassa yläkulmassa olevaa kuvaketta.
Kuvake voi olla tai ei voi sanoa Siirrä kohteeseen: ?.
Ensimmäinen asennuskerta -valintaikkuna avautuu. Jos valintaikkunassa on jo kansion nimi, Outlook yrittää vain olla avuksi ehdottamalla kansiota, johon viimeksi siirsit viestin. Ensiasennus -valintaikkuna avautuu edelleen.
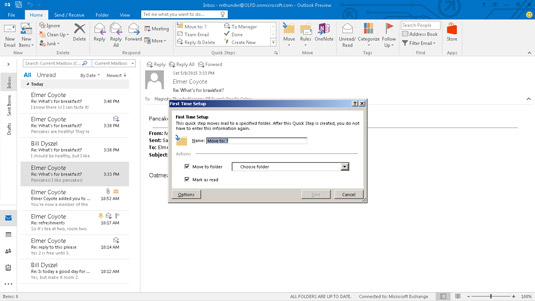
Quick Step First Time Setup -valintaikkuna.
Valitse kansio, johon Quick Step siirtää viestit.
Valitse kansio Siirrä kansioon -ruudusta napsauttamalla ruudun lopussa olevaa nuolta. Jos et näe haluamaasi kansiota, valitse Muu kansio -valinta, joka avaa Valitse kansio -ikkunan, josta näet yksityiskohtaisen luettelon kaikista käytettävissä olevista kansioista. Voit jopa luoda uuden kansion Valitse kansio -ikkunan avulla.
Varmista, että Siirrä kansioon -valintaruutu on valittuna.
Jos haluat, että jokainen viesti merkitään luetuksi, kun Quick Step siirtää sitä, varmista, että Merkitse luetuksi -valintaruutu on myös valittuna.
Jos haluat muuttaa Quick Step -kuvaketta, lisätä siihen toimintoja tai luoda pikanäppäimen Quick Step -toimintoa varten, napsauta Asetukset-painiketta päästäksesi näihin asetuksiin.
Kirjoita pikavaiheen nimi Nimi-tekstiruutuun.
Olet luultavasti huomannut, että heti kun valitsit kansion Siirrä kansioon -ruudusta, Outlook asetti myös kansion nimen Nimi-tekstiruutuun. Jos olet tyytyväinen nimeen, jonka Outlook valitsi Quick Step -vaiheelle, siirry seuraavaan vaiheeseen. Jos haluat antaa Quick Stepille toisen nimen, kirjoita se Nimi-tekstiruutuun.
Napsauta Tallenna-painiketta.
Ensiasennus -valintaikkuna sulkeutuu.
Aina kun haluat siirtää viestin tiettyyn kansioon, valitse viesti ja napsauta luomaasi pikavaihetta. Viesti siirtyy automaattisesti kansioon ja merkitään luetuksi.
Tutustu, kuinka voit lisätä lasketun kentän Excelin pivot-taulukkoon ja laskea myynnistä syntyviä palkkioita tehokkaasti.
Opi käyttämään Microsoft Teamsia: verkkopohjaista sovellusta, asiakkaana kannettavalla tietokoneella tai pöytätietokoneella tai Teams-mobiilisovellusta älypuhelimella tai tabletilla.
Kuinka estää Microsoft Wordia avaamasta tiedostoja vain luku -tilassa Windowsissa Microsoft Word avaa tiedostot vain luku -tilassa, jolloin niiden muokkaaminen on mahdotonta? Älä huoli, menetelmät ovat alla
Virheiden korjaaminen virheellisten Microsoft Word -asiakirjojen tulostuksessa. Virheet tulostettaessa Word-asiakirjoja, joissa on muuttuneet fontit, sotkuiset kappaleet, puuttuva teksti tai kadonnut sisältö ovat melko yleisiä. Älä kuitenkaan
Jos olet piirtänyt PowerPoint-dioihin esityksen aikana kynää tai korostuskynää, voit tallentaa piirustukset seuraavaa esitystä varten tai poistaa ne, jotta seuraavan kerran näytät ne. Aloitat puhtailla PowerPoint-dioilla. Pyyhi kynä- ja korostuskynäpiirrokset noudattamalla näitä ohjeita: Pyyhi rivit yksi kerrallaan […]
Tyylikirjasto sisältää CSS-tiedostoja, Extensible Stylesheet Language (XSL) -tiedostoja ja kuvia, joita käyttävät ennalta määritetyt sivupohjat, sivuasettelut ja säätimet SharePoint 2010:ssä. CSS-tiedostojen etsiminen julkaisusivuston tyylikirjastosta: Valitse Sivuston toiminnot→ Näytä Kaikki sivuston sisältö. Sivuston sisältö tulee näkyviin. Style-kirjasto sijaitsee […]
Älä hukuta yleisöäsi jättimäisillä numeroilla. Microsoft Excelissä voit parantaa koontinäyttöjesi ja raporttiesi luettavuutta muotoilemalla numerot näyttämään tuhansia tai miljoonia.
Opi käyttämään SharePointin sosiaalisen verkostoitumisen työkaluja, joiden avulla yksilöt ja ryhmät voivat kommunikoida, tehdä yhteistyötä, jakaa ja pitää yhteyttä.
Juliaanisia päivämääriä käytetään usein valmistusympäristöissä aikaleimana ja pikaviitteenä eränumerolle. Tämän tyyppisen päivämääräkoodauksen avulla jälleenmyyjät, kuluttajat ja huoltoedustajat voivat tunnistaa tuotteen valmistusajankohdan ja siten tuotteen iän. Julian-päivämääriä käytetään myös ohjelmoinnissa, armeijassa ja tähtitiedessä. Erilainen […]
Voit luoda verkkosovelluksen Access 2016:ssa. Mikä verkkosovellus sitten on? No, verkko tarkoittaa, että se on verkossa, ja sovellus on vain lyhenne sanoista "sovellus". Mukautettu verkkosovellus on online-tietokantasovellus, jota käytetään pilvestä selaimen avulla. Rakennat ja ylläpidät verkkosovellusta työpöytäversiossa […]








