Lasketun kentän lisääminen Excelin pivot-taulukkoon

Tutustu, kuinka voit lisätä lasketun kentän Excelin pivot-taulukkoon ja laskea myynnistä syntyviä palkkioita tehokkaasti.
Voit määrittää tehtäväkalenterin käyttämään eri peruskalenterimallia kuin se, jonka valitsit projektikalenterille Project 2013:ssa. Tämä on etusijalla kyseisen tehtävän projektikalenteriin nähden.
Oletetaan, että valitset projektille vakiokalenterimallin ja 24 tunnin tehtäväkalenterimallin. Jos määrität sitten, että tehtävän kesto on yksi päivä, se on yksi 24 tunnin päivä (olettaen, että määritetyt resurssit käyttävät myös kalenteria, joka mahdollistaa 24 tunnin aikataulun, kuten koneet).
Voit muokata tehtäväkalenterin asetuksia seuraavasti:
Kaksoisnapsauta tehtävän nimeä.
Tehtävän tiedot -valintaikkuna tulee näkyviin.
Napsauta Lisäasetukset-välilehteä.
Valitse avattavasta Kalenteri-luettelosta toinen peruskalenteri.
Napsauta OK-painiketta tallentaaksesi uuden kalenterin asetuksen.
Jos tehtävälle määritetyllä resurssilla on muokattu kalenteri, resurssi toimii vain tiettyinä tunteina, jotka tehtäväkalenterilla ja resurssikalenterilla on yhteisiä.
Vain työresursseilla on omat kalenterinsa. Tämä johtuu siitä, että materiaaliresursseja ei veloiteta työajan, vaan käytettyjen yksiköiden mukaan, ja kustannusresurssille on määritetty asetettu kustannus, joka ei liity mihinkään tehtävään tehtyyn aikaan.
Jopa kekseliäimmillä resursseilla on vain niin monta tuntia päivässä töitä. Kun joudut käsittelemään vaihteluita resurssiaikatauluissa, harkitse resurssikalentereiden muokkaamista.
Voit muuttaa kunkin työresurssin peruskalenterimallia ja määrittää tietyt päivämäärät työ- tai ei-työpäiviksi. Nämä poikkeukset ovat etusijalla projekti- ja tehtäväkalentereihin nähden, ja ne hallitsevat, milloin tietty resurssi voi toimia.
Ellei resurssilla ole todella ainutlaatuista työaikataulua, älä muuta sen peruskalenterimallia. Jos resurssi esimerkiksi työskentelee yleensä päivävuorossa, mutta yövuorossa vain muutaman päivän projektin keston aikana, älä muuta kyseisen resurssin peruskalenterimallia Yövuoroksi.
Ellei projektisi käsittele yksityiskohtaisinta aikatasoa, jossa tunnit eivätkä päivät ovat tyypillisiä tehtävien mittayksiköitä, tämäntyyppisten muutosten tekeminen on enemmän työtä kuin se kannattaa.
Voit muokata resurssin kalenteriasetuksia seuraavasti:
Näytä näkymä, joka sisältää resurssisarakkeen, kuten resurssitaulukkonäkymän.
Valitse vain näkymä avattavasta luettelosta, joka tulee näkyviin, kun napsautat Gantt-kaavion painiketta nauhan Tehtävä-välilehdellä.
Kaksoisnapsauta resurssin nimeä.
Resurssitiedot-valintaikkuna tulee näkyviin.
Napsauta Muuta työaika -painiketta Yleiset-välilehdellä, jolloin Muuta työaika -valintaikkuna tulee näkyviin.
Poikkeukset- ja Työviikot-välilehdillä on asetukset, jotka ovat identtisiä tehtävien Muuta työaika -valintaikkunassa olevien asetusten kanssa, mutta tässä tehdyt muutokset vaikuttavat tähän resurssiin tehtävän sijaan.
Napsauta päivää, niin näet sen työaikojen kalenterin, napsauta päivää, jota haluat muuttaa.
Napsauta Työviikot-välilehteä näyttääksesi sen; napsauta sitten tyhjää riviä, anna poikkeukselle nimi ja paina Enter.
Jos haluat muokata oletustyöviikkoa vuoden kaikille viikkoille, jätä sen sijaan [Oletus] valituksi. Jos haluat merkitä yhden juhlapäivän, käytä sen sijaan Poikkeukset-välilehteä.
Napsauta juuri luomaasi poikkeusta ja napsauta Tiedot-painiketta.
Tämän poikkeuksen Tiedot-valintaikkuna tulee näkyviin.
Valitse muokattava päivä tai päivät vasemmalla olevasta Valitse päivä(t) -luettelosta.
Voit napsauttaa ensimmäistä päivää ja valita sitten Vaihto+napsautus valitaksesi joukon vierekkäisiä päiviä tai Ctrl+napsautus valitaksesi ei-vierekkäiset päivät.
Jos haluat asettaa työajat näille poikkeuksille, valitse joko Ei- tai Työskentelysuhde -painike.
Jos valitsit jälkimmäisen vaihtoehdon vaiheessa 8, kirjoita aikaväli Alkaen ja Mihin -kenttiin.
Jos haluat poistaa rivin From- ja To-alueelta, napsauta rivin numeroa ja paina Poista.
Jos haluat asettaa ei-peräkkäisiä tunteja (esimerkiksi lounastauon lisäämiseksi), sijoita aloitus- ja lopetussarakkeisiin kaksi tai useampia numerosarjoja (kuten 8–12 ja 1–5).
Aseta toistumisalue.
Aseta tapahtuman alkamispäivämäärä, valitse End After -valintanappi ja syötä esiintymien lukumäärä tai valitse sen sijaan End By ja anna toistumisen lopetuspäivämäärä.
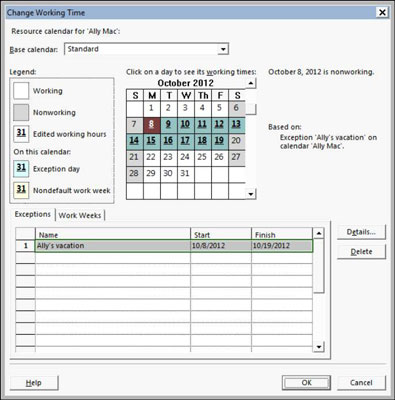
Napsauta OK-painiketta sulkeaksesi Muuta työaika -valintaikkunan ja tallentaaksesi nämä muutokset.
Resurssejesi vapaa-ajan mikrohallinta voi jättää sinulle aikaa muuhun, joten vältä tätä tarvetta. Jos joku esimerkiksi lähtee puoli päivää lääkärin vastaanotolle, älä jätä päivää väliin. Jos resurssi kuitenkin viettää kahden viikon loman tai kolmen kuukauden sapattivapaan, sinun pitäisi luultavasti muokata kyseisen resurssin kalenteria.
Resurssit voivat tehdä ylitöitä, vaikka heidän kalentereidensa mukaan he ovat 9-5-vuotiaita, vaikka sinun on kehotettava Project 2013:a ajoittamaan ylityöt. Voit myös määrittää eri hinnan, joka veloitetaan ylityöstä kyseiselle resurssille.
Tutustu, kuinka voit lisätä lasketun kentän Excelin pivot-taulukkoon ja laskea myynnistä syntyviä palkkioita tehokkaasti.
Opi käyttämään Microsoft Teamsia: verkkopohjaista sovellusta, asiakkaana kannettavalla tietokoneella tai pöytätietokoneella tai Teams-mobiilisovellusta älypuhelimella tai tabletilla.
Kuinka estää Microsoft Wordia avaamasta tiedostoja vain luku -tilassa Windowsissa Microsoft Word avaa tiedostot vain luku -tilassa, jolloin niiden muokkaaminen on mahdotonta? Älä huoli, menetelmät ovat alla
Virheiden korjaaminen virheellisten Microsoft Word -asiakirjojen tulostuksessa. Virheet tulostettaessa Word-asiakirjoja, joissa on muuttuneet fontit, sotkuiset kappaleet, puuttuva teksti tai kadonnut sisältö ovat melko yleisiä. Älä kuitenkaan
Jos olet piirtänyt PowerPoint-dioihin esityksen aikana kynää tai korostuskynää, voit tallentaa piirustukset seuraavaa esitystä varten tai poistaa ne, jotta seuraavan kerran näytät ne. Aloitat puhtailla PowerPoint-dioilla. Pyyhi kynä- ja korostuskynäpiirrokset noudattamalla näitä ohjeita: Pyyhi rivit yksi kerrallaan […]
Tyylikirjasto sisältää CSS-tiedostoja, Extensible Stylesheet Language (XSL) -tiedostoja ja kuvia, joita käyttävät ennalta määritetyt sivupohjat, sivuasettelut ja säätimet SharePoint 2010:ssä. CSS-tiedostojen etsiminen julkaisusivuston tyylikirjastosta: Valitse Sivuston toiminnot→ Näytä Kaikki sivuston sisältö. Sivuston sisältö tulee näkyviin. Style-kirjasto sijaitsee […]
Älä hukuta yleisöäsi jättimäisillä numeroilla. Microsoft Excelissä voit parantaa koontinäyttöjesi ja raporttiesi luettavuutta muotoilemalla numerot näyttämään tuhansia tai miljoonia.
Opi käyttämään SharePointin sosiaalisen verkostoitumisen työkaluja, joiden avulla yksilöt ja ryhmät voivat kommunikoida, tehdä yhteistyötä, jakaa ja pitää yhteyttä.
Juliaanisia päivämääriä käytetään usein valmistusympäristöissä aikaleimana ja pikaviitteenä eränumerolle. Tämän tyyppisen päivämääräkoodauksen avulla jälleenmyyjät, kuluttajat ja huoltoedustajat voivat tunnistaa tuotteen valmistusajankohdan ja siten tuotteen iän. Julian-päivämääriä käytetään myös ohjelmoinnissa, armeijassa ja tähtitiedessä. Erilainen […]
Voit luoda verkkosovelluksen Access 2016:ssa. Mikä verkkosovellus sitten on? No, verkko tarkoittaa, että se on verkossa, ja sovellus on vain lyhenne sanoista "sovellus". Mukautettu verkkosovellus on online-tietokantasovellus, jota käytetään pilvestä selaimen avulla. Rakennat ja ylläpidät verkkosovellusta työpöytäversiossa […]








