Lasketun kentän lisääminen Excelin pivot-taulukkoon

Tutustu, kuinka voit lisätä lasketun kentän Excelin pivot-taulukkoon ja laskea myynnistä syntyviä palkkioita tehokkaasti.
Teemat soveltavat Word 2013 -asiakirjaasi koristeellisia tyylejä, kuten fontteja ja värejä, mikä antaa kirjoituksillesi ammattimaisesti muotoillun tunnelman minimaalisella vaivalla. Se on kuin graafinen suunnittelija auttaisi sinua, mutta ilman, että hänen pitäisi kärsiä hänen valitettavasta valituksestaan siitä, kuinka hänen poikaystävänsä ei kiinnitä häneen huomiota.
Teema koostuu kolmesta osasta:
Värit: Valitaan joukko värejä muotoilemaan tekstin etu- ja tausta, kaikki teeman grafiikat tai suunnitteluelementit sekä hyperlinkit.
Fontit: Kaksi kirjasinta valitaan osaksi teemaa - yksi otsikkotyylejä ja toinen leipätekstiä varten.
Graafiset tehosteet: Näitä tehosteita käytetään kaikkiin asiakirjasi grafiikkaan tai suunnitteluelementteihin. Tehosteet voivat sisältää kolmiulotteisuutta, varjostusta, sävytyksiä, varjoja ja muita suunnittelun hienouksia.
Jokainen näistä elementeistä on järjestetty teemaksi, niille annetaan nimi ja ne sijoitetaan Suunnittelu-välilehden Teemat-valikkoon, jotta niitä on helppo käyttää asiakirjassa.
Ammattillisesti lisensoitu, sertifioitu henkisesti vakaa graafinen suunnittelija luo teeman fontit, värit ja suunnittelutehosteet niin, että ne näyttävät hyvältä ja toimivat hyvin yhdessä.
Teema ei ohita asiakirjalle valittuja tyylejä. Sen sijaan se korostaa näitä tyylejä. Teema voi lisätä väritietoja, valita erilaisia fontteja tai esittää erilaisia graafisia elementtejä. Tämän lisäksi se ei muuta tekstiin käytettyjä tyylejä.
Teeman graafisia tehosteita käytetään vain mihin tahansa asiakirjasi grafiikkaan. teema ei lisää grafiikkaa tekstiisi.
Teeman valitseminen vaikuttaa koko asiakirjaan kerralla. Jos haluat vaikuttaa yksittäisiin kappaleisiin tai tekstin osiin, käytä tyyliä tai muotoa manuaalisesti.
Voit valita teeman Suunnittelu-välilehden Teemat-painikkeella. Sisäänrakennetut teemat luetellaan yhdessä kaikkien luomiesi mukautettujen teemojen kanssa.
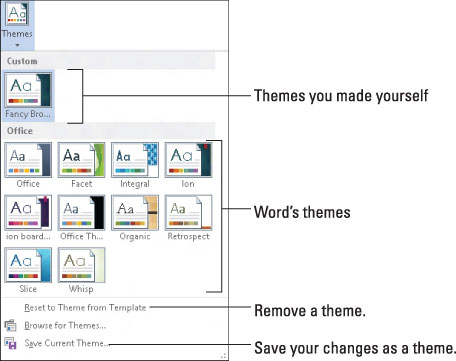
Jokainen sisäänrakennetuista teemoista hallitsee kaikkia kolmea pääteeman elementtiä ja muuttaa asiakirjan sisältöä vastaavasti. Hiiren osoittimen vieminen teeman päälle muuttaa asiakirjaa visuaalisesti, mikä on tapa esikatsella teemoja. Valitse teema napsauttamalla sitä.
Koska asiakirja voi käyttää vain yhtä teemaa kerrallaan, uuden teeman valitseminen korvaa nykyisen teeman.
Voit poistaa teeman asiakirjasta valitsemalla Office-teema tai valikkokomento Palauta teema mallista.
Jos haluat mieluummin muuttaa vain yhtä teeman osaa, kuten asiakirjan kirjasimia, käytä Värit, Kirjasimet tai Tehosteet -komentopainiketta Suunnittelu-välilehdessä.
Et voi luoda omia teemojasi tyhjästä, mutta voit muokata olemassa olevia teemoja oman mukautetun teeman luomiseksi. Aloitat muokkaamalla olemassa olevia teemavärejä ja fontteja:
Voit luoda mukautetun väriteeman valitsemalla Värit → Mukauta värejä. Käytä Luo uudet teemavärit -valintaikkunaa valitaksesi, mitkä värit koskevat asiakirjan tekstiä tai erilaisia graafisia elementtejä.
Voit luoda mukautetun kirjasinteeman valitsemalla Fontit → Mukauta kirjasimia. Käytä Luo uudet teemafontit -valintaikkunaa valitaksesi fontit – yksi otsikoille ja toinen leipätekstiä varten.
Anna jokaisessa tapauksessa uudelle teemalle nimi ja tallenna se. Voit sitten valita kyseisen teeman joko Värit- tai Kirjasimet-valikon Mukautettu-alueelta.
Kun käytät sarjaa teemavärejä, fontteja ja grafiikkatyylejä, voit kerätä eri elementtejä teemaksi: Valitse Teema-valikosta Tallenna nykyinen teema ja anna teemallesi oikea kuvaava nimi valintaikkunan avulla. Tallenna se. Luomasi teema tulee näkyviin Teemat-valikon mukautettuun alueeseen.
Voit poistaa mukautetun teeman napsauttamalla sitä hiiren kakkospainikkeella Teemat-valikosta ja valitsemalla Poista-komento. Napsauta Kyllä-painiketta poistaaksesi teeman.
Tutustu, kuinka voit lisätä lasketun kentän Excelin pivot-taulukkoon ja laskea myynnistä syntyviä palkkioita tehokkaasti.
Opi käyttämään Microsoft Teamsia: verkkopohjaista sovellusta, asiakkaana kannettavalla tietokoneella tai pöytätietokoneella tai Teams-mobiilisovellusta älypuhelimella tai tabletilla.
Kuinka estää Microsoft Wordia avaamasta tiedostoja vain luku -tilassa Windowsissa Microsoft Word avaa tiedostot vain luku -tilassa, jolloin niiden muokkaaminen on mahdotonta? Älä huoli, menetelmät ovat alla
Virheiden korjaaminen virheellisten Microsoft Word -asiakirjojen tulostuksessa. Virheet tulostettaessa Word-asiakirjoja, joissa on muuttuneet fontit, sotkuiset kappaleet, puuttuva teksti tai kadonnut sisältö ovat melko yleisiä. Älä kuitenkaan
Jos olet piirtänyt PowerPoint-dioihin esityksen aikana kynää tai korostuskynää, voit tallentaa piirustukset seuraavaa esitystä varten tai poistaa ne, jotta seuraavan kerran näytät ne. Aloitat puhtailla PowerPoint-dioilla. Pyyhi kynä- ja korostuskynäpiirrokset noudattamalla näitä ohjeita: Pyyhi rivit yksi kerrallaan […]
Tyylikirjasto sisältää CSS-tiedostoja, Extensible Stylesheet Language (XSL) -tiedostoja ja kuvia, joita käyttävät ennalta määritetyt sivupohjat, sivuasettelut ja säätimet SharePoint 2010:ssä. CSS-tiedostojen etsiminen julkaisusivuston tyylikirjastosta: Valitse Sivuston toiminnot→ Näytä Kaikki sivuston sisältö. Sivuston sisältö tulee näkyviin. Style-kirjasto sijaitsee […]
Älä hukuta yleisöäsi jättimäisillä numeroilla. Microsoft Excelissä voit parantaa koontinäyttöjesi ja raporttiesi luettavuutta muotoilemalla numerot näyttämään tuhansia tai miljoonia.
Opi käyttämään SharePointin sosiaalisen verkostoitumisen työkaluja, joiden avulla yksilöt ja ryhmät voivat kommunikoida, tehdä yhteistyötä, jakaa ja pitää yhteyttä.
Juliaanisia päivämääriä käytetään usein valmistusympäristöissä aikaleimana ja pikaviitteenä eränumerolle. Tämän tyyppisen päivämääräkoodauksen avulla jälleenmyyjät, kuluttajat ja huoltoedustajat voivat tunnistaa tuotteen valmistusajankohdan ja siten tuotteen iän. Julian-päivämääriä käytetään myös ohjelmoinnissa, armeijassa ja tähtitiedessä. Erilainen […]
Voit luoda verkkosovelluksen Access 2016:ssa. Mikä verkkosovellus sitten on? No, verkko tarkoittaa, että se on verkossa, ja sovellus on vain lyhenne sanoista "sovellus". Mukautettu verkkosovellus on online-tietokantasovellus, jota käytetään pilvestä selaimen avulla. Rakennat ja ylläpidät verkkosovellusta työpöytäversiossa […]








