Lasketun kentän lisääminen Excelin pivot-taulukkoon

Tutustu, kuinka voit lisätä lasketun kentän Excelin pivot-taulukkoon ja laskea myynnistä syntyviä palkkioita tehokkaasti.
Jokainen PowerPoint 2016 -teema sisältää sisäänrakennetun värimaailman, joka koostuu väriammattilaisten valitsemista väreistä. Microsoft maksoi näille ihmisille valtavia summia rahaa keskustellakseen sinivihreän tekstin käytön ansioista. Voit käyttää näitä ammattimaisesti suunniteltuja värimalleja tai luoda omia, jos uskot, että sinulla on parempi silmä kuin Microsoftin palkkaamilla väriaseilla.
PowerPoint-teemojen väriteemat ovat parhaita asioita Peanut M&M:n jälkeen. Ilman väriteemoja voit vapaasti valita noin 16 miljoonan värin joukosta, jotka PowerPointin avulla voit sisällyttää dioihin. Tuloksena olevat diat voivat helposti ilmestyä Cherin ja Lindsay Lohanin viereen People- lehden vuosittaisessa ”Vuoden huonoimmin pukeutuneena” -numerossa.
Jokaisessa värimaailmassa on 12 väriä, joista jokainen on tarkoitettu tiettyyn käyttöön, kuten tässä luettelossa näkyy:
Neljä teksti-/taustaväriä: Nämä neljä väriä on suunniteltu esityksen pääväreiksi. Toista kustakin parista käytetään tekstiin ja toista taustalle. (Voit käyttää samaa väriä molemmille, mutta se tekisi dioista mahdotonta lukea!)
Kuusi korostusväriä: Näitä värejä käytetään eri dioissasi ja osissa, jotka täydentävät perustekstin ja taustavärejä.
Kaksi hyperlinkin väriä: Näitä värejä käytetään vain, kun esityksesi sisältää hyperlinkkejä.
Kun käytät teemaa, sen värimaailma otetaan käyttöön yhdessä muiden teeman elementtien kanssa. PowerPointin avulla voit kuitenkin muuttaa väriteemaa teeman mukana tulevasta mallista. Voit esimerkiksi käyttää teemaa, kuten Opulent, mutta muuttaa sitten väriteeman Verve-teeman malliksi.
Jos haluat muuttaa dioissasi käytettyä vakiovärimallia, sinun on ensin vaihdettava Dian perusnäkymään. Saat lisätietoja työskentelystä Slide Masterien kanssa luvussa 10, mutta toistaiseksi ymmärrät vain, että Slide Master ohjaa yhden tai useamman dian yleistä ulkoasua. Voit vaihtaa Diaperusnäkymään avaamalla Näkymä-välilehden nauhassa ja napsauttamalla Dian peruskuva -painiketta. Tausta-ryhmästä löydät Värit-painikkeen, jota napsauttamalla saat näkyviin avattavan luettelon. Sitten voit valita värimaailman, jota haluat käyttää.
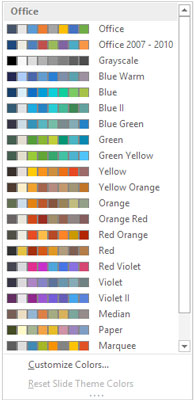
Avattava Värit-luettelo.
Jos et pidä sisäisten teemojen sisältämistä väriteemista, voit luoda oman väriteeman. Tässä ovat vaiheet:
Valitse väriteema, joka on lähellä sitä, jota haluat käyttää.
Varoita, että kun olet poikennut esivalituista väriteeman yhdistelmistä, sinulla on parempi tuntea väriä. Jos et voi erottaa chartreusea limestä, jätä nämä asiat ammattilaisille.
Valitse Mukauta värejä avattavan Värit-valikon alaosasta.
Näyttöön tulee Luo uudet teemavärit -valintaikkuna, kuten tässä näkyy.
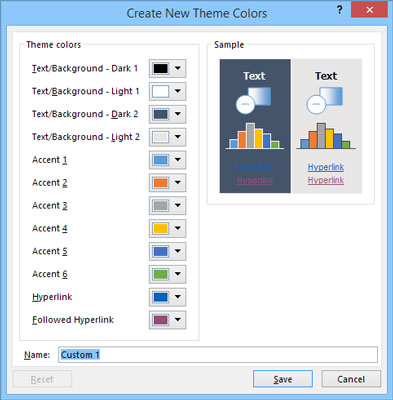
Uusien teemavärien luominen.
Napsauta sen värin painiketta, jota haluat muuttaa.
Jos haluat esimerkiksi vaihtaa ensimmäisen korostusvärin, napsauta Aksentti 1 -painiketta. Näet sitten gallerian värivaihtoehdoista, kuten tässä näkyy.
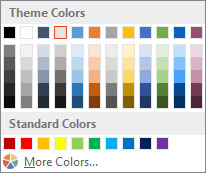
Värin vaihtaminen.
Valitse väri josta pidät.
Kuten näet, värivaihtoehtoja on runsaasti. Tämä galleria muistuttaa erästä rautakaupan maaliosaston maalivärisirujen hyllystä.
Jos et pidä mistään vaihtoehdoista, napsauta Lisää värejä -painiketta.
Tämän tekeminen tuo esiin Värit-valintaikkunan, kuten kuvassa. Kuten näet, PowerPoint näyttää kiinalaisista tammista värjätyltä versiolta. (Huomaa, että tässä valintaikkunassa on valittuna Vakio-välilehti. Jos käytit Mukautettu-välilehteä viimeksi, kun käytit tätä valintaikkunaa, Mukautettu-välilehti valitaan sen sijaan.)
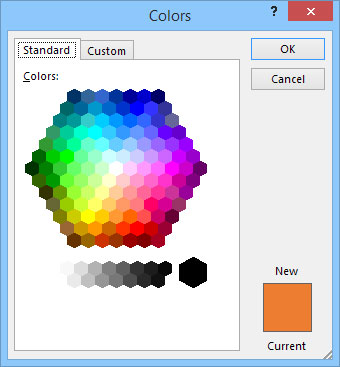
Ihana värimaailma.
Napsauta haluamaasi väriä ja napsauta sitten OK.
Kun napsautat OK, sinut ohjataan takaisin Luo uudet teemavärit -valintaikkunaan.
(Valinnainen) Toista vaiheet 3–6 kaikille muille väreille, joita haluat muuttaa.
Napsauta Tallenna.
Uusi värimaailma on tallennettu.
Värit-valintaikkunan Vakio-välilehti näyttää 127 suosittua väriä sekä valkoisen, mustan ja harmaan sävyjä. Jos haluat käyttää väriä, joka ei näy valintaikkunassa, napsauta Mukautettu-välilehteä. Tämä vaihe tuo esiin mukautetut värisäätimet, kuten tässä näytetään. Tästä valintaikkunan välilehdestä voit rakentaa minkä tahansa 16 miljoonasta väristä, jotka ovat teoriassa mahdollisia PowerPointilla. Tarvitset kuitenkin fysiikan tohtorin tutkinnon selvittääksesi, kuinka voit säätää punaista, vihreää ja sinistä säätimiä. Pysähdy näillä asioilla, jos haluat, mutta olet yksin.
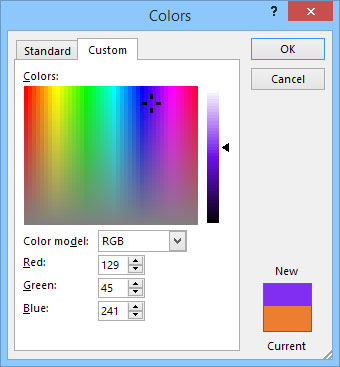
PowerPoint tarjoaa 16 miljoonaa väriä, joista voit valita.
Tutustu, kuinka voit lisätä lasketun kentän Excelin pivot-taulukkoon ja laskea myynnistä syntyviä palkkioita tehokkaasti.
Opi käyttämään Microsoft Teamsia: verkkopohjaista sovellusta, asiakkaana kannettavalla tietokoneella tai pöytätietokoneella tai Teams-mobiilisovellusta älypuhelimella tai tabletilla.
Kuinka estää Microsoft Wordia avaamasta tiedostoja vain luku -tilassa Windowsissa Microsoft Word avaa tiedostot vain luku -tilassa, jolloin niiden muokkaaminen on mahdotonta? Älä huoli, menetelmät ovat alla
Virheiden korjaaminen virheellisten Microsoft Word -asiakirjojen tulostuksessa. Virheet tulostettaessa Word-asiakirjoja, joissa on muuttuneet fontit, sotkuiset kappaleet, puuttuva teksti tai kadonnut sisältö ovat melko yleisiä. Älä kuitenkaan
Jos olet piirtänyt PowerPoint-dioihin esityksen aikana kynää tai korostuskynää, voit tallentaa piirustukset seuraavaa esitystä varten tai poistaa ne, jotta seuraavan kerran näytät ne. Aloitat puhtailla PowerPoint-dioilla. Pyyhi kynä- ja korostuskynäpiirrokset noudattamalla näitä ohjeita: Pyyhi rivit yksi kerrallaan […]
Tyylikirjasto sisältää CSS-tiedostoja, Extensible Stylesheet Language (XSL) -tiedostoja ja kuvia, joita käyttävät ennalta määritetyt sivupohjat, sivuasettelut ja säätimet SharePoint 2010:ssä. CSS-tiedostojen etsiminen julkaisusivuston tyylikirjastosta: Valitse Sivuston toiminnot→ Näytä Kaikki sivuston sisältö. Sivuston sisältö tulee näkyviin. Style-kirjasto sijaitsee […]
Älä hukuta yleisöäsi jättimäisillä numeroilla. Microsoft Excelissä voit parantaa koontinäyttöjesi ja raporttiesi luettavuutta muotoilemalla numerot näyttämään tuhansia tai miljoonia.
Opi käyttämään SharePointin sosiaalisen verkostoitumisen työkaluja, joiden avulla yksilöt ja ryhmät voivat kommunikoida, tehdä yhteistyötä, jakaa ja pitää yhteyttä.
Juliaanisia päivämääriä käytetään usein valmistusympäristöissä aikaleimana ja pikaviitteenä eränumerolle. Tämän tyyppisen päivämääräkoodauksen avulla jälleenmyyjät, kuluttajat ja huoltoedustajat voivat tunnistaa tuotteen valmistusajankohdan ja siten tuotteen iän. Julian-päivämääriä käytetään myös ohjelmoinnissa, armeijassa ja tähtitiedessä. Erilainen […]
Voit luoda verkkosovelluksen Access 2016:ssa. Mikä verkkosovellus sitten on? No, verkko tarkoittaa, että se on verkossa, ja sovellus on vain lyhenne sanoista "sovellus". Mukautettu verkkosovellus on online-tietokantasovellus, jota käytetään pilvestä selaimen avulla. Rakennat ja ylläpidät verkkosovellusta työpöytäversiossa […]








