Lasketun kentän lisääminen Excelin pivot-taulukkoon

Tutustu, kuinka voit lisätä lasketun kentän Excelin pivot-taulukkoon ja laskea myynnistä syntyviä palkkioita tehokkaasti.
PowerPoint 2016 Design -välilehden Teemat-ryhmässä voit valita dioissasi käytettävän teeman. PowerPoint 2016 sisältää runsaasti huolellisesti suunniteltuja teemoja, jotka antavat esityksille ammattimaisen ilmeen. Jos olet hieman taiteellinen, voit suunnitella myös omia teemojasi.
Teema on joukko suunnittelun elementtejä, joita sovelletaan yhteen tai useampaan dioihin. Jokainen teema sisältää useita peruskomponentteja:
Joukko värejä, jotka toimivat hyvin yhdessä. Jokaisessa teemassa on neljä väriä, joita voidaan käyttää tekstissä tai taustassa, ja kuusi väriä, joita voidaan käyttää korostuksina.
Joukko fontteja, jotka näyttävät hyvältä yhdessä käytettynä. Jokaisella teemalla on otsikoissa käytettävä fontti ja tavallisessa tekstissä käytettävä fontti.
Joukko taustatyylejä, jotka ovat yhdistelmä taustavärejä ja tehosteita, kuten kuvioita tai liukuvärisiä täyttöjä.
Joukko suunnittelutehosteita, kuten viiva- ja täyttötyylejä ja viivatyylejä.
Office toimitetaan 21 ennalta määritetyllä teemalla. Nämä teemat on nimetty seuraavasti:
Toimisto teema
Facet
Integraali
Ioni
Ion-neuvotteluhuone
Luomu
Jälkikäteen
Viipale
Häive
Nauhainen
Perusta
Taivaallinen
Osinko
Kehys
Mesh
Metropolitan
Parallaksi
Siteeraamisen arvoinen
Savon
Näytä
Puutyyppi
Jokainen näistä 21 teemasta on saatavana värimuunnelmina, mikä tuottaa yhteensä 84 erilaista teemavaihtoehtoa, joita voit käyttää dioissasi.
Voit käyttää teemaa koko esitykseen napsauttamalla teemaa, jota haluat käyttää Suunnittelu-välilehden Teemat-ryhmässä. Jos teema, jota haluat käyttää, ei ole näkyvissä, käytä Teemat-ryhmän oikealla puolella olevia vierityspainikkeita näyttääksesi lisää teemoja.
Kun olet valinnut teeman Teemat-ryhmästä, teeman muunnelmat näkyvät Variantit-ryhmässä. Voit sitten napsauttaa yhtä vaihtoehdoista, joita haluat käyttää.
Näet esikatselun siitä, miltä esityksesi näyttää tietyn teeman kanssa, siirtämällä hiiren osoitin kyseisen teeman päälle galleriassa. Hetken kuluttua nykyinen dia näkyy hetkellisesti alustettuna teeman kanssa. Jos siirrät hiiren pois teemasta napsauttamatta teemaa, nykyinen dia palaa aiempaan muotoiluun.
Voit napsauttaa alanuolta Teemagallerian vierityspalkeissa, joka näyttää laajennetun luettelon teemoista, kuten tässä näkyy. Kuten näet, tämä ikkuna näyttää PowerPointin sisäänrakennetut teemat ja sisältää myös linkkejä, joiden avulla voit selata muita teemoja. Linkin avulla voit jopa tallentaa nykyisen teemaelementtien yhdistelmän uutena teemana.
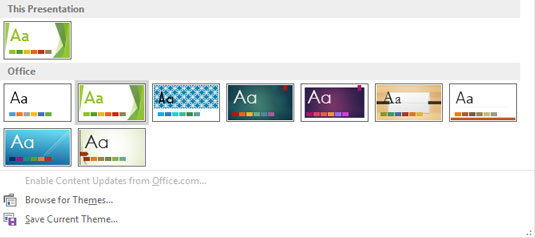
Teemagalleria.
Kaikkien esityksen diojen ei tarvitse noudattaa samaa teemaa. Jos haluat käyttää teemaa yhteen diaan – tai diasarjaan – valitse dia(t). Napsauta sitten hiiren kakkospainikkeella teemaa, jota haluat käyttää, ja valitse Käytä valittuihin dioihin.
Tutustu, kuinka voit lisätä lasketun kentän Excelin pivot-taulukkoon ja laskea myynnistä syntyviä palkkioita tehokkaasti.
Opi käyttämään Microsoft Teamsia: verkkopohjaista sovellusta, asiakkaana kannettavalla tietokoneella tai pöytätietokoneella tai Teams-mobiilisovellusta älypuhelimella tai tabletilla.
Kuinka estää Microsoft Wordia avaamasta tiedostoja vain luku -tilassa Windowsissa Microsoft Word avaa tiedostot vain luku -tilassa, jolloin niiden muokkaaminen on mahdotonta? Älä huoli, menetelmät ovat alla
Virheiden korjaaminen virheellisten Microsoft Word -asiakirjojen tulostuksessa. Virheet tulostettaessa Word-asiakirjoja, joissa on muuttuneet fontit, sotkuiset kappaleet, puuttuva teksti tai kadonnut sisältö ovat melko yleisiä. Älä kuitenkaan
Jos olet piirtänyt PowerPoint-dioihin esityksen aikana kynää tai korostuskynää, voit tallentaa piirustukset seuraavaa esitystä varten tai poistaa ne, jotta seuraavan kerran näytät ne. Aloitat puhtailla PowerPoint-dioilla. Pyyhi kynä- ja korostuskynäpiirrokset noudattamalla näitä ohjeita: Pyyhi rivit yksi kerrallaan […]
Tyylikirjasto sisältää CSS-tiedostoja, Extensible Stylesheet Language (XSL) -tiedostoja ja kuvia, joita käyttävät ennalta määritetyt sivupohjat, sivuasettelut ja säätimet SharePoint 2010:ssä. CSS-tiedostojen etsiminen julkaisusivuston tyylikirjastosta: Valitse Sivuston toiminnot→ Näytä Kaikki sivuston sisältö. Sivuston sisältö tulee näkyviin. Style-kirjasto sijaitsee […]
Älä hukuta yleisöäsi jättimäisillä numeroilla. Microsoft Excelissä voit parantaa koontinäyttöjesi ja raporttiesi luettavuutta muotoilemalla numerot näyttämään tuhansia tai miljoonia.
Opi käyttämään SharePointin sosiaalisen verkostoitumisen työkaluja, joiden avulla yksilöt ja ryhmät voivat kommunikoida, tehdä yhteistyötä, jakaa ja pitää yhteyttä.
Juliaanisia päivämääriä käytetään usein valmistusympäristöissä aikaleimana ja pikaviitteenä eränumerolle. Tämän tyyppisen päivämääräkoodauksen avulla jälleenmyyjät, kuluttajat ja huoltoedustajat voivat tunnistaa tuotteen valmistusajankohdan ja siten tuotteen iän. Julian-päivämääriä käytetään myös ohjelmoinnissa, armeijassa ja tähtitiedessä. Erilainen […]
Voit luoda verkkosovelluksen Access 2016:ssa. Mikä verkkosovellus sitten on? No, verkko tarkoittaa, että se on verkossa, ja sovellus on vain lyhenne sanoista "sovellus". Mukautettu verkkosovellus on online-tietokantasovellus, jota käytetään pilvestä selaimen avulla. Rakennat ja ylläpidät verkkosovellusta työpöytäversiossa […]








