Lasketun kentän lisääminen Excelin pivot-taulukkoon

Tutustu, kuinka voit lisätä lasketun kentän Excelin pivot-taulukkoon ja laskea myynnistä syntyviä palkkioita tehokkaasti.
Joskus saatat haluta lisätä Excel 2013:een tietoja, joita ei ole saatavilla varastoluetteloruuduissa tai sellaisessa järjestelyssä, jota Excel ei tarjoa valmiisiin ylä- ja alatunnisteisiin.
Näinä aikoina sinun on käytettävä komentopainikkeita, jotka näkyvät Ylä- ja alatunnistetyökalut -välilehden Rakenne-välilehden Otsikko- ja alatunnisteelementit -ryhmässä. Näiden komentopainikkeiden avulla voit yhdistää omia tietojasi Excelin luomiin tietoihin luomasi mukautetun ylä- tai alatunnisteen eri osiin.
Ylä- ja alatunnisteelementit -ryhmän komentopainikkeet sisältävät
Sivunumero: Napsauta tätä painiketta lisätäksesi &[Sivu]-koodin, joka lisää nykyisen sivunumeron.
Sivujen määrä: Napsauta tätä painiketta lisätäksesi &[Sivut]-koodin, joka lisää sivujen kokonaismäärän.
Nykyinen päivämäärä: Napsauta tätä painiketta lisätäksesi &[Päivämäärä]-koodin, joka lisää nykyisen päivämäärän.
Nykyinen aika: Napsauta tätä painiketta lisätäksesi &[Aika]-koodin, joka asettaa nykyisen ajan.
Tiedoston polku: Napsauta tätä painiketta lisätäksesi &[Polku]&[Tiedosto]-koodit, jotka asetetaan hakemistopolkuun työkirjatiedoston nimen ohella.
Tiedoston nimi: Napsauta tätä painiketta lisätäksesi &[Tiedosto]-koodin, joka lisää työkirjatiedoston nimeen.
Taulukon nimi: Napsauta tätä painiketta lisätäksesi &[Tab]-koodin, joka lisää laskentataulukon nimeen taulukon välilehdellä näytetyllä tavalla.
Kuva: Napsauta tätä painiketta lisätäksesi &[Picture]-koodin, joka lisää kuvan, jonka valitset Lisää kuva -valintaikkunasta, joka näyttää oletusarvoisesti tietokoneesi Omat kuvat -kansion sisällön.
Muotoile kuva: Napsauta tätä painiketta, jos haluat käyttää Muotoile kuva -valintaikkunasta valitsemaasi muotoilua &[Kuva]-koodiin, jonka annat Lisää kuva -painikkeella lisäämättä omaa koodiaan.
Voit käyttää näitä Ylä- ja alatunnisteelementit-ryhmän komentopainikkeita mukautetun ylä- tai alatunnisteen luomiseen seuraavasti:
Aseta laskentataulukko sivun asettelunäkymään napsauttamalla tilapalkin Sivun asettelunäkymä -painiketta tai valitsemalla valintanauhasta Näytä→Sivun asettelunäkymä tai painamalla Alt+WP.
Sivun asettelunäkymässä teksti Lisää otsikko näkyy keskellä ensimmäisen sivun ylämarginaalissa ja teksti Lisää alareuna näkyy keskellä alamarginaalia.
Aseta hiiren osoitin ylämarginaaliin luodaksesi mukautetun ylätunnisteen tai alamarginaaliin luodaksesi mukautetun alatunnisteen ja napsauta sitten osoitinta ylä- tai alatunnisteen vasemmassa, keskellä tai oikeassa osassa asettaaksesi lisäyskohdan ja tasataksesi vasemmalle. , keskitä tai tasaa teksti oikealle.
Kun Excel määrittää lisäyskohdan, teksti Lisää otsikko ja napsauta lisää alatunniste katoavat ja Otsikko- ja alatunnistetyökalut - kontekstuaalisen välilehden Suunnittelu-välilehti aktivoituu nauhassa.
Jos haluat lisätä ohjelman luomia tietoja mukautettuun ylä- tai alatunnisteeseen (kuten tiedoston nimi, laskentataulukon nimi, nykyinen päivämäärä ja niin edelleen), napsauta tietoja vastaavaa komentopainiketta Ylä- ja alatunnisteelementit -ryhmässä.
Excel lisää ylä- tai alatunnisteeseen sopivan ylä- tai alatunnistekoodin, jota edeltää et-merkki (&). Nämä koodit korvataan todellisilla tiedoilla (tiedostonimi, laskentataulukon nimi, graafinen kuva ja vastaavat) heti, kun napsautat toista ylä- tai alatunnisteen osaa tai lopetat ylä- tai alatunnisteen napsauttamalla hiiren osoitinta sen ulkopuolella.
(Valinnainen) Jos haluat lisätä oman tekstisi mukautettuun ylä- tai alatunnisteeseen, kirjoita se lisäyskohtaan.
Kun yhdistät ohjelman luomia tietoja, jotka on merkitty ylä-/alatunnistekoodilla omaan tekstiisi, muista lisätä asianmukaiset välilyönnit ja välimerkit. Jos haluat esimerkiksi näyttää Excelin sivun 1/4 mukautetussa ylä- tai alatunnisteessa, toimi seuraavasti:
Kirjoita sana Sivu ja paina välilyöntiä.
Napsauta Sivunumero-komentopainiketta ja paina välilyöntiä uudelleen.
Kirjoita sana ja paina välilyöntiä kolmannen kerran.
Napsauta Number of Pages -komentopainiketta.
Tämä lisää sivun &[Sivu] / &[Sivut] mukautettuun otsikkoon (tai alatunnisteeseen).
(Valinnainen) Jos haluat muokata mukautetun ylä- tai alatunnisteen kirjasinta, kirjasinkokoa tai muuta kirjasinattribuuttia, vedä sen koodit ja teksti läpi, napsauta Aloitus-välilehteä ja napsauta sitten sopivaa komentopainiketta Fontti-ryhmässä.
Sen lisäksi, että valitset uuden kirjasimen ja kirjasinkoon mukautetulle ylä- tai alatunnisteelle, voit lisätä sen tekstiin lihavointia, kursivointia, alleviivausta ja uutta kirjasinväriä kotisivun Lihavoitu, Kursivointi, Alleviivaus ja Fonttiväri -komentopainikkeilla. -välilehti.
Kun olet määrittänyt ja muotoillut mukautetun ylä- tai alatunnisteen koodit ja tekstit, napsauta laskentataulukko-alueen solua poistaaksesi ylä- tai alatunnistealueen valinnan.
Excel korvaa mukautetun ylä- tai alatunnisteen ylä- tai alatunnistekoodit todellisilla tiedoilla ja samalla poistaa Ylä- ja alatunnistetyökalut kontekstuaalisen välilehden nauhasta.
Tässä on mukautettu alatunniste, joka on lisätty laskentataulukkoon sivun asettelunäkymässä. Tämä mukautettu alatunniste yhdistää tekstin, alustavan asiakasluettelon, ohjelman luoman arkin nimen, päivämäärän ja kellonajan tiedot, ja käyttää kaikkia kolmea osiota: vasemmalle tasattu sivutiedot, keskitetty alustava asiakasluetteloteksti ja oikealle tasattu nykyinen päivämäärä ja kellonaika. .
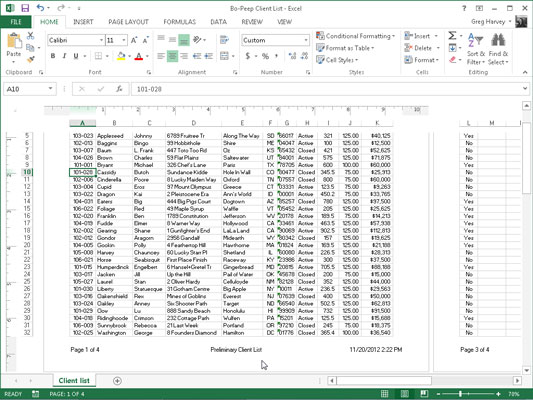
Tutustu, kuinka voit lisätä lasketun kentän Excelin pivot-taulukkoon ja laskea myynnistä syntyviä palkkioita tehokkaasti.
Opi käyttämään Microsoft Teamsia: verkkopohjaista sovellusta, asiakkaana kannettavalla tietokoneella tai pöytätietokoneella tai Teams-mobiilisovellusta älypuhelimella tai tabletilla.
Kuinka estää Microsoft Wordia avaamasta tiedostoja vain luku -tilassa Windowsissa Microsoft Word avaa tiedostot vain luku -tilassa, jolloin niiden muokkaaminen on mahdotonta? Älä huoli, menetelmät ovat alla
Virheiden korjaaminen virheellisten Microsoft Word -asiakirjojen tulostuksessa. Virheet tulostettaessa Word-asiakirjoja, joissa on muuttuneet fontit, sotkuiset kappaleet, puuttuva teksti tai kadonnut sisältö ovat melko yleisiä. Älä kuitenkaan
Jos olet piirtänyt PowerPoint-dioihin esityksen aikana kynää tai korostuskynää, voit tallentaa piirustukset seuraavaa esitystä varten tai poistaa ne, jotta seuraavan kerran näytät ne. Aloitat puhtailla PowerPoint-dioilla. Pyyhi kynä- ja korostuskynäpiirrokset noudattamalla näitä ohjeita: Pyyhi rivit yksi kerrallaan […]
Tyylikirjasto sisältää CSS-tiedostoja, Extensible Stylesheet Language (XSL) -tiedostoja ja kuvia, joita käyttävät ennalta määritetyt sivupohjat, sivuasettelut ja säätimet SharePoint 2010:ssä. CSS-tiedostojen etsiminen julkaisusivuston tyylikirjastosta: Valitse Sivuston toiminnot→ Näytä Kaikki sivuston sisältö. Sivuston sisältö tulee näkyviin. Style-kirjasto sijaitsee […]
Älä hukuta yleisöäsi jättimäisillä numeroilla. Microsoft Excelissä voit parantaa koontinäyttöjesi ja raporttiesi luettavuutta muotoilemalla numerot näyttämään tuhansia tai miljoonia.
Opi käyttämään SharePointin sosiaalisen verkostoitumisen työkaluja, joiden avulla yksilöt ja ryhmät voivat kommunikoida, tehdä yhteistyötä, jakaa ja pitää yhteyttä.
Juliaanisia päivämääriä käytetään usein valmistusympäristöissä aikaleimana ja pikaviitteenä eränumerolle. Tämän tyyppisen päivämääräkoodauksen avulla jälleenmyyjät, kuluttajat ja huoltoedustajat voivat tunnistaa tuotteen valmistusajankohdan ja siten tuotteen iän. Julian-päivämääriä käytetään myös ohjelmoinnissa, armeijassa ja tähtitiedessä. Erilainen […]
Voit luoda verkkosovelluksen Access 2016:ssa. Mikä verkkosovellus sitten on? No, verkko tarkoittaa, että se on verkossa, ja sovellus on vain lyhenne sanoista "sovellus". Mukautettu verkkosovellus on online-tietokantasovellus, jota käytetään pilvestä selaimen avulla. Rakennat ja ylläpidät verkkosovellusta työpöytäversiossa […]








