Lasketun kentän lisääminen Excelin pivot-taulukkoon

Tutustu, kuinka voit lisätä lasketun kentän Excelin pivot-taulukkoon ja laskea myynnistä syntyviä palkkioita tehokkaasti.
Project 2013:n Team Planner -näkymän avulla voit varmistaa, että olet jakanut työn resurssien kesken hallittavalla tavalla. Voit vaihtaa Team Planner -näkymään napsauttamalla Gantt-kaavion painikkeen alaosaa nauhan Tehtävä-välilehdellä ja napsauttamalla sitten Team Planner.
Tai jos työskentelet Resurssit-välilehdessä, napsauta Team Planner -painiketta äärivasemmalla. Tämän näkymän avulla voit siirtää tehtäviä resurssien välillä, määrittää tehtäviä, joita ei ole määritetty, ja jopa ajoittaa tehtäviä, joita ei ole ajoitettu.
Yksi asia, jonka saatat huomata resurssien määrittämisen jälkeen, on, että pieni henkilökuvake näkyy osoittimena tiettyjen tehtävien vieressä Gantt-kaavionäkymässä. Jos vaihdat resurssisuuntautuneeseen näkymään, saatat nähdä, että tietyt resurssien nimet näkyvät nyt punaisina. Nämä muutokset ovat Projectin tapa osoittaa resursseja, jotka ovat vaarassa ylivarattua suunnitelmassa.
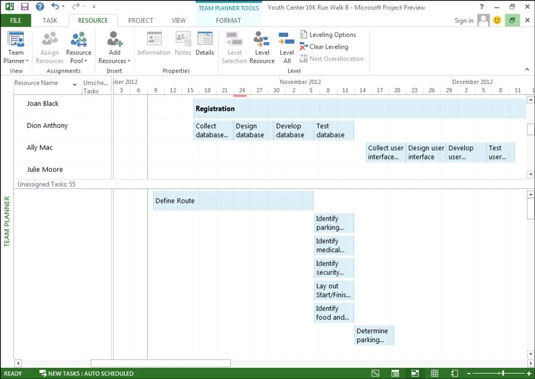
Kun kaksi tai useampi resurssille määritettyä tehtävää menevät päällekkäin ja aiheuttavat resurssin ylivarauksen (tai yleisvarauksen ), ohuet punaiset palkit näkyvät ylivarausjakson ylä- ja alapuolella. Team Planner -näkymässä näkyvät myös tehtävät, joita ei ole määritetty tai joista ei ole tarpeeksi aikataulutietoja.
Voit tarkastella määrittämättömiä tehtäviä vetämällä alareunassa olevaa palkkia, joka näyttää osoittamattomien tehtävien määrän, ylöspäin. Pudota se jakaaksesi näkymän haluamallasi tavalla.
Sieltä voit korjata useita aikatauluongelmia vetämällä ja pudottamalla, ja voit käyttää seuraavia tekniikoita missä tahansa yhdistelmässä:
Resurssin yleisen kohdistamisen korjaaminen: Vedä päällekkäistä tehtävää vasemmalle tai oikealle muuttaaksesi sen aikataulua. Jos haluat määrittää tehtävän uudelleen toiselle resurssille, vedä tehtävä ylös tai alas kyseiseen resurssiin.
Määrittämättömän tehtävän määrittäminen: Vedä tehtävä ylös sen resurssin riville, jolle haluat määrittää tehtävän.
Ajoittamattoman tehtävän ajoittaminen: Vedä tehtävä oikealle, näkymän aikaskaalausosaan ja pudota tehtävä sitten aikataulupaikkaan.
Team Planner -näkymä on vain yksi työkalu, jolla voit käsitellä ylivarattuja resursseja.
Vetäminen vaakasuunnassa Team Planner -näkymässä muuttaa tehtävän aikataulua, kun taas pystysuunnassa vetäminen resurssista toiseen muuttaa tehtävän määritystä.
Kun sinulla on toimiva versio projektiaikataulusta, varmista, että resurssit sopivat heidän toimeksiantoonsa. Voit lähettää koko projektisuunnitelman resursseihin sähköpostin liitteenä tai synkronoida sen SharePointin kanssa.
Tutustu, kuinka voit lisätä lasketun kentän Excelin pivot-taulukkoon ja laskea myynnistä syntyviä palkkioita tehokkaasti.
Opi käyttämään Microsoft Teamsia: verkkopohjaista sovellusta, asiakkaana kannettavalla tietokoneella tai pöytätietokoneella tai Teams-mobiilisovellusta älypuhelimella tai tabletilla.
Kuinka estää Microsoft Wordia avaamasta tiedostoja vain luku -tilassa Windowsissa Microsoft Word avaa tiedostot vain luku -tilassa, jolloin niiden muokkaaminen on mahdotonta? Älä huoli, menetelmät ovat alla
Virheiden korjaaminen virheellisten Microsoft Word -asiakirjojen tulostuksessa. Virheet tulostettaessa Word-asiakirjoja, joissa on muuttuneet fontit, sotkuiset kappaleet, puuttuva teksti tai kadonnut sisältö ovat melko yleisiä. Älä kuitenkaan
Jos olet piirtänyt PowerPoint-dioihin esityksen aikana kynää tai korostuskynää, voit tallentaa piirustukset seuraavaa esitystä varten tai poistaa ne, jotta seuraavan kerran näytät ne. Aloitat puhtailla PowerPoint-dioilla. Pyyhi kynä- ja korostuskynäpiirrokset noudattamalla näitä ohjeita: Pyyhi rivit yksi kerrallaan […]
Tyylikirjasto sisältää CSS-tiedostoja, Extensible Stylesheet Language (XSL) -tiedostoja ja kuvia, joita käyttävät ennalta määritetyt sivupohjat, sivuasettelut ja säätimet SharePoint 2010:ssä. CSS-tiedostojen etsiminen julkaisusivuston tyylikirjastosta: Valitse Sivuston toiminnot→ Näytä Kaikki sivuston sisältö. Sivuston sisältö tulee näkyviin. Style-kirjasto sijaitsee […]
Älä hukuta yleisöäsi jättimäisillä numeroilla. Microsoft Excelissä voit parantaa koontinäyttöjesi ja raporttiesi luettavuutta muotoilemalla numerot näyttämään tuhansia tai miljoonia.
Opi käyttämään SharePointin sosiaalisen verkostoitumisen työkaluja, joiden avulla yksilöt ja ryhmät voivat kommunikoida, tehdä yhteistyötä, jakaa ja pitää yhteyttä.
Juliaanisia päivämääriä käytetään usein valmistusympäristöissä aikaleimana ja pikaviitteenä eränumerolle. Tämän tyyppisen päivämääräkoodauksen avulla jälleenmyyjät, kuluttajat ja huoltoedustajat voivat tunnistaa tuotteen valmistusajankohdan ja siten tuotteen iän. Julian-päivämääriä käytetään myös ohjelmoinnissa, armeijassa ja tähtitiedessä. Erilainen […]
Voit luoda verkkosovelluksen Access 2016:ssa. Mikä verkkosovellus sitten on? No, verkko tarkoittaa, että se on verkossa, ja sovellus on vain lyhenne sanoista "sovellus". Mukautettu verkkosovellus on online-tietokantasovellus, jota käytetään pilvestä selaimen avulla. Rakennat ja ylläpidät verkkosovellusta työpöytäversiossa […]








