Lasketun kentän lisääminen Excelin pivot-taulukkoon

Tutustu, kuinka voit lisätä lasketun kentän Excelin pivot-taulukkoon ja laskea myynnistä syntyviä palkkioita tehokkaasti.
PowerPoint 2019 luo usein esityksiä tavallisella valkoisella taustalla. Vaikka tämä on hyvä joissain tapauksissa, voit halutessasi piristää diojen taustoja, jotta ne näyttävät kauniimmilta. PowerPoint tarjoaa neljä tapaa vaihtaa taustaa:
Tasaiset värit voivat luoda kontrastia dioihin, mutta sinun on varmistettava, että dioissa näkyvä teksti tai grafiikka näkyy edelleen. Jos esimerkiksi valitset tummanpunaisen taustan, dioissasi olevan tekstin tai grafiikan pitäisi näkyä vaaleissa väreissä.
Varmistaaksesi, että kiinteät taustavärit eivät peitä tekstiäsi ja grafiikkaasi, voit myös säätää taustan läpinäkyvyyttä saadaksesi värin näyttämään tummemmalta tai vaaleammalta.
Voit muuttaa taustan tasaväriseksi seuraavasti:
Napsauta Suunnittelu-välilehteä.
Jos napsautat diaa pikkukuvanäkymässä ja pidät Ctrl-näppäintä painettuna, voit valita, mitä dioja haluat muuttaa. Jos et valitse yhtäkään diaa, PowerPoint muuttaa kaikkia diojasi.
Napsauta Mukauta-ryhmässä Muotoile taustakuvaketta.
Muotoile taustaa -ruutu tulee näkyviin.

Käytä Muotoile taustaa -ruutua esityksen taustan vaihtamiseen.
Valitse Solid Fill -valintanappi.
Napsauta Väri-kuvaketta.
Näyttöön tulee pudotusvalikko, jossa on väripaletti.
Napsauta väriä.
PowerPoint täyttää dian taustan valitsemallasi värillä.
(Valinnainen) Voit muuttaa värin läpinäkyvyyttä vetämällä Läpinäkyvyys-liukusäädintä vasemmalle (0 %) tai oikealle (100 %).
Mitä suurempi läpinäkyvyysarvo on, sitä vaaleampi taustaväri näyttää.
(Valinnainen) Jos haluat muuttaa esityksesi jokaisen dian taustaa, napsauta Käytä kaikkiin.
Jos et napsauta Käytä kaikkiin -painiketta, PowerPoint muuttaa vain valitun dian taustaa.
Jos napsautat Palauta tausta -painiketta, voit poistaa tekemäsi taustamuutokset.
Napsauta Muotoile taustaa -ruudussa Sulje (X) -kuvaketta.
Gradientti näyttää yksi väri, joka vähitellen haalistuu toiseen väriin, kuten vihreästä oranssiksi. Liukuvärin määrittämistä varten määrität yhden tai useamman pysähdyksen, läpinäkyvyyden ja gradientin suunnan. Pysähdykset määrittelevät, missä liukuvärin värit alkavat ja päättyvät. Läpinäkyvyys määrittää, kuinka läpinäkymättömältä väri näyttää. Gradientin suunnan määrittelee, kuinka kaltevuus näkyy, kuten pystysuoraan tai vinottain.
Voit määrittää liukuväritaustan seuraavasti:
Napsauta Suunnittelu-välilehteä.
Jos napsautat diaa pikkukuvanäkymässä ja pidät Ctrl-näppäintä painettuna, voit valita, mitä dioja haluat muuttaa. Jos et valitse yhtäkään diaa, PowerPoint muuttaa kaikkia diojasi.
Napsauta Mukauta-ryhmässä Muotoile taustakuvaketta.
Muotoile taustaa -ruutu tulee näkyviin.
Valitse Gradient Fill -valintanappi.
Muotoile taustaa -ruudussa on lisävaihtoehtoja liukuvärin määrittämiseksi.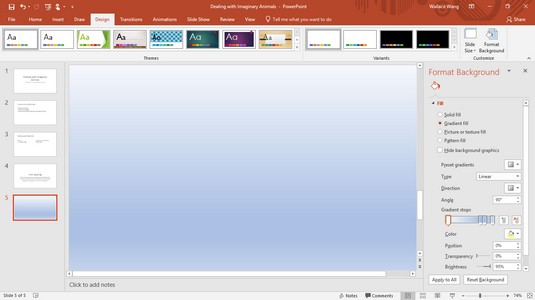
Jos napsautat Esiasetetut liukuvärit -kuvaketta, voit valita useista ennalta määritetyistä liukuväreistä.
Jos napsautat Esiasetetut liukuvärit -kuvaketta, voit valita useista ennalta määritetyistä liukuväreistä.
Napsauta Tyyppi-luetteloruutua ja valitse vaihtoehto, kuten Lineaarinen tai Suorakulmainen.
Napsauta Suunta-luetteloruutua ja valitse gradientin suunta.
Napsauta Kulma-ruudussa ylä- tai alanuolta lisätäksesi tai pienentääksesi kulmaa, vastaavasti.
Vedä liukuvärin pysähdykset -liukusäätimiä vasemmalle tai oikealle.
Pysäytysasennon liukusäätimen äärivasen ja äärioikea sijainti määrittävät, missä kaltevuus alkaa ja päättyy diassa.
Napsauta Väri-kuvaketta ja napsauta sitten väriä näkyviin tulevasta paletista.
PowerPoint näyttää valitsemasi värin liukuvärinä nykyisessä diassa.
Napsauta Sijainti-tekstiruudussa ylä- tai alanuolta muuttaaksesi liukuvärien sijaintia.
Vedä Läpinäkyvyys-liukusäädintä vasemmalle tai oikealle.
Äärimmäinen vasen sijainti (0 %) näyttää valitsemasi värin täydellä voimakkuudella ja äärioikea sijainti (100 %) näyttää valitsemasi värin siihen pisteeseen, jossa se katoaa kokonaan näkyvistä (100 % läpinäkyvyys).
(Valinnainen) Jos haluat käyttää liukuväriä esityksesi jokaisessa diassa, napsauta Käytä kaikkiin.
Jos et napsauta Käytä kaikkiin -painiketta, PowerPoint näyttää vain valitun dian taustan.
Napsauta Muotoile taustaa -ruudussa Sulje (X) -kuvaketta.
Taustallasi voi näkyä kuva, kuten ClipArt tai digitaalikameralla otettu valokuva. Kun olet käyttänyt kuvaa taustana, voit säätää sen läpinäkyvyyttä niin, että voit lukea minkä tahansa otsikon tai tekstityksen jokaisesta diasta.
Voit lisätä dioihin kuvan taustan seuraavasti:
Napsauta Suunnittelu-välilehteä.
Napsauta Mukauta-ryhmässä Muotoile taustakuvaketta.
Muotoile taustaa -ruutu tulee näkyviin.
Valitse Kuva- tai Tekstuuritäyttö -valintanappi.
Muotoile taustaa -ruutu näyttää vaihtoehdot kuvan lisäämiseksi taustaan.
Napsauta jotakin seuraavista painikkeista:
Vedä Läpinäkyvyys-liukusäädintä vasemmalle tai oikealle, kunnes olet tyytyväinen kuvan ulkonäköön.
Jos haluat muuttaa kuvan sijaintia, napsauta Siirrä vasemmalle, oikealle, ylhäältä tai alhaalta tekstiruudun ylä- tai alanuolta.
Jos haluat käyttää kuvaasi esityksesi jokaisessa diassa, napsauta Käytä kaikkiin, jos haluat.
Jos et napsauta Käytä kaikkiin -painiketta, PowerPoint näyttää vain valitun dian taustan.
Napsauta Muotoile taustaa -ruudussa Sulje (X) -kuvaketta.
Taustakuvio voi näyttää viivoja, pisteitä tai muun tyyppisiä toistettavia kuvioita diojen taustalla. Kuviot antavat sinulle vain yhden tavan parantaa dian visuaalista ulkonäköä.
Voit lisätä kuvioita dioihin seuraavasti:
Napsauta Suunnittelu-välilehteä.
Napsauta Mukauta-ryhmässä Muotoile taustakuvaketta.
Muotoile taustaa -ruutu tulee näkyviin.
Valitse Pattern Fill -valintanappi.
Muotoile taustaa -ruutu näyttää vaihtoehdot kuvion lisäämiseksi taustaan.
Napsauta yhtä käytettävissä olevista malleista.
Napsauta Foreground-kuvaketta.
Näkyviin tulee väripaletti. Valitsemasi väri määrittää vaiheessa 4 valitsemasi viivojen tai pisteiden kuvion värin.
Napsauta taustakuvaketta.
Näkyviin tulee väripaletti. Valitsemasi väri määrittää vaiheessa 4 valitsemasi taustakuviovärin.
Jos haluat käyttää kuvaasi esityksesi jokaisessa diassa, napsauta Käytä kaikkiin, jos haluat.
Jos et napsauta Käytä kaikkiin -painiketta, PowerPoint näyttää vain valitun dian taustan.
Napsauta Muotoile taustaa -ruudussa Sulje (X) -kuvaketta.
Tutustu, kuinka voit lisätä lasketun kentän Excelin pivot-taulukkoon ja laskea myynnistä syntyviä palkkioita tehokkaasti.
Opi käyttämään Microsoft Teamsia: verkkopohjaista sovellusta, asiakkaana kannettavalla tietokoneella tai pöytätietokoneella tai Teams-mobiilisovellusta älypuhelimella tai tabletilla.
Kuinka estää Microsoft Wordia avaamasta tiedostoja vain luku -tilassa Windowsissa Microsoft Word avaa tiedostot vain luku -tilassa, jolloin niiden muokkaaminen on mahdotonta? Älä huoli, menetelmät ovat alla
Virheiden korjaaminen virheellisten Microsoft Word -asiakirjojen tulostuksessa. Virheet tulostettaessa Word-asiakirjoja, joissa on muuttuneet fontit, sotkuiset kappaleet, puuttuva teksti tai kadonnut sisältö ovat melko yleisiä. Älä kuitenkaan
Jos olet piirtänyt PowerPoint-dioihin esityksen aikana kynää tai korostuskynää, voit tallentaa piirustukset seuraavaa esitystä varten tai poistaa ne, jotta seuraavan kerran näytät ne. Aloitat puhtailla PowerPoint-dioilla. Pyyhi kynä- ja korostuskynäpiirrokset noudattamalla näitä ohjeita: Pyyhi rivit yksi kerrallaan […]
Tyylikirjasto sisältää CSS-tiedostoja, Extensible Stylesheet Language (XSL) -tiedostoja ja kuvia, joita käyttävät ennalta määritetyt sivupohjat, sivuasettelut ja säätimet SharePoint 2010:ssä. CSS-tiedostojen etsiminen julkaisusivuston tyylikirjastosta: Valitse Sivuston toiminnot→ Näytä Kaikki sivuston sisältö. Sivuston sisältö tulee näkyviin. Style-kirjasto sijaitsee […]
Älä hukuta yleisöäsi jättimäisillä numeroilla. Microsoft Excelissä voit parantaa koontinäyttöjesi ja raporttiesi luettavuutta muotoilemalla numerot näyttämään tuhansia tai miljoonia.
Opi käyttämään SharePointin sosiaalisen verkostoitumisen työkaluja, joiden avulla yksilöt ja ryhmät voivat kommunikoida, tehdä yhteistyötä, jakaa ja pitää yhteyttä.
Juliaanisia päivämääriä käytetään usein valmistusympäristöissä aikaleimana ja pikaviitteenä eränumerolle. Tämän tyyppisen päivämääräkoodauksen avulla jälleenmyyjät, kuluttajat ja huoltoedustajat voivat tunnistaa tuotteen valmistusajankohdan ja siten tuotteen iän. Julian-päivämääriä käytetään myös ohjelmoinnissa, armeijassa ja tähtitiedessä. Erilainen […]
Voit luoda verkkosovelluksen Access 2016:ssa. Mikä verkkosovellus sitten on? No, verkko tarkoittaa, että se on verkossa, ja sovellus on vain lyhenne sanoista "sovellus". Mukautettu verkkosovellus on online-tietokantasovellus, jota käytetään pilvestä selaimen avulla. Rakennat ja ylläpidät verkkosovellusta työpöytäversiossa […]








