Lasketun kentän lisääminen Excelin pivot-taulukkoon

Tutustu, kuinka voit lisätä lasketun kentän Excelin pivot-taulukkoon ja laskea myynnistä syntyviä palkkioita tehokkaasti.
Word 2013 käsittelee rivin korkeuden automaattisesti puolestasi, joten sinun ei yleensä tarvitse miettiä sitä. Rivin korkeus muuttuu tarpeen mukaan kyseisen rivin solujen tekstin fontin koon mukaan.
Solun teksti rivittyy automaattisesti seuraavalle riville, kun se loppuu vaakatasossa, joten voit odottaa, että taulukon rivit kasvavat korkeuteen, kun kirjoitat niihin lisää tekstiä.
Jos muutat rivin korkeutta manuaalisesti, kyky muuttaa kokoa automaattisesti sisällön mukaan poistetaan käytöstä kyseiseltä riviltä. Siksi, jos lisäät tekstiä kyseiselle riville myöhemmin, Word ei automaattisesti laajenna rivin korkeutta sen mukaan, ja osa tekstistä saatetaan lyhentää.
Sitä vastoin sarakkeen leveys pysyy kiinteänä, kunnes muutat sitä solun sisällöstä riippumatta. Jos haluat sarakkeen leveyden muuttuvan, sinun on muutettava se itse.
Aseta taulukko Word 2013 -asiakirjassa hiiren osoitin ensimmäisen ja toisen sarakkeen välisen sarakkeenjakajan päälle.
Hiiren osoitin muuttuu kaksipäiseksi nuoleksi.
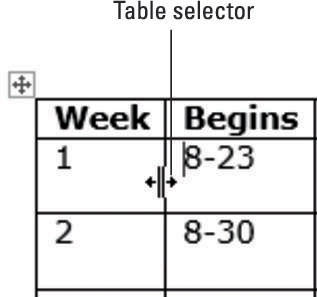
Suurenna ensimmäisen sarakkeen leveyttä noin 1/4 tuumaa vetämällä hieman oikealle.
Huomaa, että ensimmäisen rivin toisen sarakkeen otsikko rivittyy nyt houkuttelevasti.
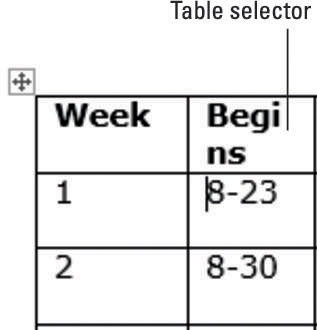
Kumoa sarakkeen leveyden muutos painamalla Ctrl+Z. Kun painat Shift-näppäintä, toista vaiheet 1 ja 2.
Muut sarakkeet siirtyvät oikealle tehdäkseen tilaa uudelle leveydelle, koska Shift-näppäintä painetaan.
Valitse ensimmäisestä sarakkeesta solut, joissa on 1 ja 2.
Vedä ensimmäisen ja toisen sarakkeen välistä sarakkeenjakajaa vasemmalle noin 1/4 tuumaa vetämällä sarake takaisin alkuperäiseen asentoonsa.
Tämä vaikuttaa vain kahteen riviin, joilla solut on valittu.
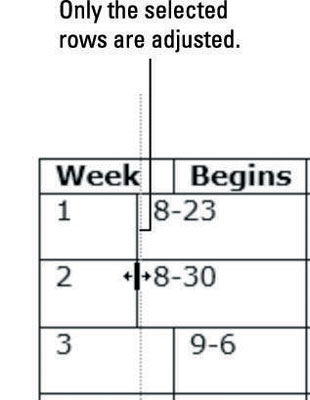
Kumoa sarakkeen muutos painamalla Ctrl+Z; napsauta siirtääksesi lisäyskohtaa minkä tahansa solun sisällä ensimmäisessä sarakkeessa.
Valitse Taulukkotyökalut Asettelu→ Automaattinen sovitus→ Automaattinen sovitus.
Kaikki sarakkeiden leveydet on säädetty taulukossa sisältöön sopivaksi tiiviimmin.
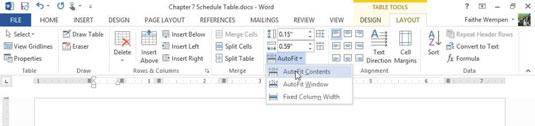
Paina Ctrl+Z peruuttaaksesi koon muuttamisen; kaksoisnapsauta sarakkeen jakajaa ensimmäisen ja toisen sarakkeen välillä.
Tällä kertaa vain sarakkeen 1 kokoa muutetaan, jotta se mahtuu tiiviimmin sen sisältöön.
Aseta hiiren osoitin yläreunassa olevan otsikkorivin ja ensimmäisen tietorivin välisen vaakasuuntaisen jakajan päälle.
Hiiren osoitin muuttuu kaksipäiseksi nuoleksi.
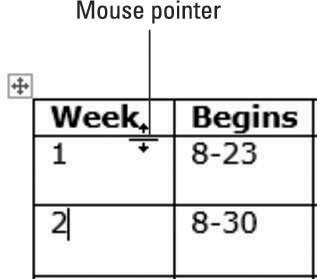
Vedä alaspäin lisätäksesi otsikkorivin korkeutta noin 1/4 tuumaa.
Valitse otsikkorivi ja valitse Taulukkotyökalujen asettelu→ Tasaa alhaalta vasemmalle.
Otsikot on tasattu alaspäin soluissaan. Pystysuuntainen tasaus ei ollut ongelma aiemmin, koska rivin korkeus sovitettiin automaattisesti sisällön mukaan.
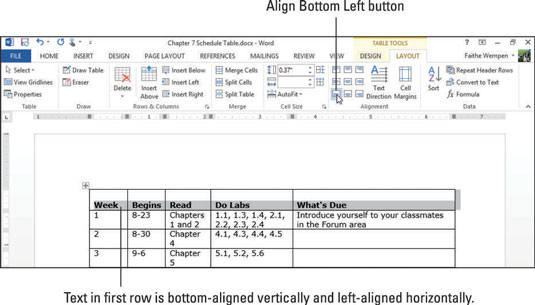
Napsauta taulukon valitsinkuvaketta taulukon vasemmassa yläkulmassa valitaksesi koko taulukon.
Valitse Taulukkotyökalut Asettelu→ Jaa sarakkeet jakaaksesi tilan tasaisesti kaikkien sarakkeiden kesken.
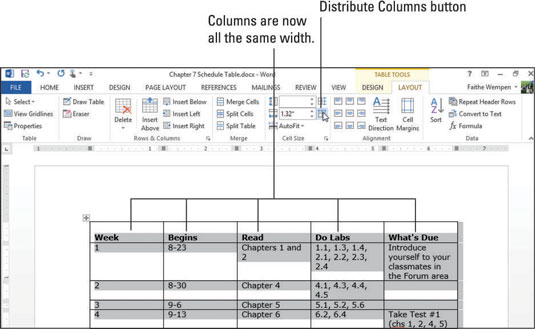
Kumoa jakelutoiminto painamalla Ctrl+Z.
Tallenna dokumenttiin tehdyt muutokset.
Tutustu, kuinka voit lisätä lasketun kentän Excelin pivot-taulukkoon ja laskea myynnistä syntyviä palkkioita tehokkaasti.
Opi käyttämään Microsoft Teamsia: verkkopohjaista sovellusta, asiakkaana kannettavalla tietokoneella tai pöytätietokoneella tai Teams-mobiilisovellusta älypuhelimella tai tabletilla.
Kuinka estää Microsoft Wordia avaamasta tiedostoja vain luku -tilassa Windowsissa Microsoft Word avaa tiedostot vain luku -tilassa, jolloin niiden muokkaaminen on mahdotonta? Älä huoli, menetelmät ovat alla
Virheiden korjaaminen virheellisten Microsoft Word -asiakirjojen tulostuksessa. Virheet tulostettaessa Word-asiakirjoja, joissa on muuttuneet fontit, sotkuiset kappaleet, puuttuva teksti tai kadonnut sisältö ovat melko yleisiä. Älä kuitenkaan
Jos olet piirtänyt PowerPoint-dioihin esityksen aikana kynää tai korostuskynää, voit tallentaa piirustukset seuraavaa esitystä varten tai poistaa ne, jotta seuraavan kerran näytät ne. Aloitat puhtailla PowerPoint-dioilla. Pyyhi kynä- ja korostuskynäpiirrokset noudattamalla näitä ohjeita: Pyyhi rivit yksi kerrallaan […]
Tyylikirjasto sisältää CSS-tiedostoja, Extensible Stylesheet Language (XSL) -tiedostoja ja kuvia, joita käyttävät ennalta määritetyt sivupohjat, sivuasettelut ja säätimet SharePoint 2010:ssä. CSS-tiedostojen etsiminen julkaisusivuston tyylikirjastosta: Valitse Sivuston toiminnot→ Näytä Kaikki sivuston sisältö. Sivuston sisältö tulee näkyviin. Style-kirjasto sijaitsee […]
Älä hukuta yleisöäsi jättimäisillä numeroilla. Microsoft Excelissä voit parantaa koontinäyttöjesi ja raporttiesi luettavuutta muotoilemalla numerot näyttämään tuhansia tai miljoonia.
Opi käyttämään SharePointin sosiaalisen verkostoitumisen työkaluja, joiden avulla yksilöt ja ryhmät voivat kommunikoida, tehdä yhteistyötä, jakaa ja pitää yhteyttä.
Juliaanisia päivämääriä käytetään usein valmistusympäristöissä aikaleimana ja pikaviitteenä eränumerolle. Tämän tyyppisen päivämääräkoodauksen avulla jälleenmyyjät, kuluttajat ja huoltoedustajat voivat tunnistaa tuotteen valmistusajankohdan ja siten tuotteen iän. Julian-päivämääriä käytetään myös ohjelmoinnissa, armeijassa ja tähtitiedessä. Erilainen […]
Voit luoda verkkosovelluksen Access 2016:ssa. Mikä verkkosovellus sitten on? No, verkko tarkoittaa, että se on verkossa, ja sovellus on vain lyhenne sanoista "sovellus". Mukautettu verkkosovellus on online-tietokantasovellus, jota käytetään pilvestä selaimen avulla. Rakennat ja ylläpidät verkkosovellusta työpöytäversiossa […]








