Lasketun kentän lisääminen Excelin pivot-taulukkoon

Tutustu, kuinka voit lisätä lasketun kentän Excelin pivot-taulukkoon ja laskea myynnistä syntyviä palkkioita tehokkaasti.
Muotoile taulukkona -ominaisuus Excel 2016:ssa on niin automaattinen, että solukohdistimen on vain oltava tietotaulukon sisällä, ennen kuin napsautat Muotoile taulukkona -komentopainiketta Koti-välilehden Tyylit-ryhmässä.
Napsauttamalla Muotoile taulukkona -komentopainiketta avautuu sen melko laaja Taulukkotyyligalleria, jossa muotoilun pikkukuvat on jaettu kolmeen osaan - Vaalea, Keskitaso ja Tumma - joista jokainen kuvaa eri muotojen käyttämien värien voimakkuutta.
Heti kun napsautat jotakin taulukon muotoilun pikkukuvaa tässä Taulukotyylit-galleriassa, Excel tekee parhaan arvauksensa datataulukon solualueesta, johon sitä käytetään (jonka kehän ympärillä oleva valintakehys osoittaa) ja Muotoile taulukoksi -valintaikkunan. Tässä näkyvän kaltainen laatikko tulee näkyviin.
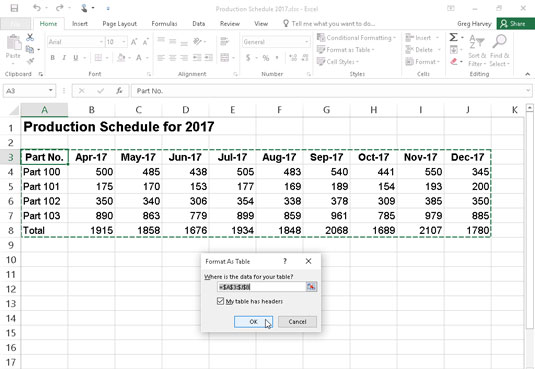
Valitse muoto Table Styles -galleriasta ja ilmaisee sen alueen Muotoile taulukkona -valintaikkunassa.
Tämä valintaikkuna sisältää Missä ovat taulukon tiedot -tekstiruudun, joka näyttää valintakehyksen tällä hetkellä valitseman solualueen osoitteen, ja Omassa taulukossa on otsikoita -valintaruudun.
Jos Excel ei arvaa oikein muotoiltavan tietotaulukon aluetta, säädä valintakehystä ja alueen osoitetta vetämällä solualueen läpi Missä ovat taulukon tiedot -tekstiruudussa. Jos tietotaulukossasi ei käytetä sarakeotsikoita tai jos taulukossa on niitä, mutta et silti halua Excelin lisäävän Suodatin-pudotusvalikon painikkeita jokaiseen sarakeotsikkoon, poista Oma taulukossa on otsikot -valintaruudun valinta ennen kuin napsautat OK-painike.
Taulukotyylit-gallerian taulukkomuodot eivät ole käytettävissä, jos valitset useita ei-vierekkäisiä soluja ennen kuin napsautat Aloitus-välilehden Muotoile taulukoksi -komentopainiketta.
Kun olet napsauttanut OK-painiketta Muotoile taulukkona -valintaikkunassa, Excel käyttää tietotaulukkoon galleriassa napsauttamasi pikkukuvan muotoilua. Lisäksi Suunnittelu-välilehti näkyy Taulukkotyökalut kontekstivälilehden alla nauhan lopussa, ja taulukko valitaan pikaanalyysityökalulla, joka näkyy oikeassa alakulmassa, kuten tässä näkyy.
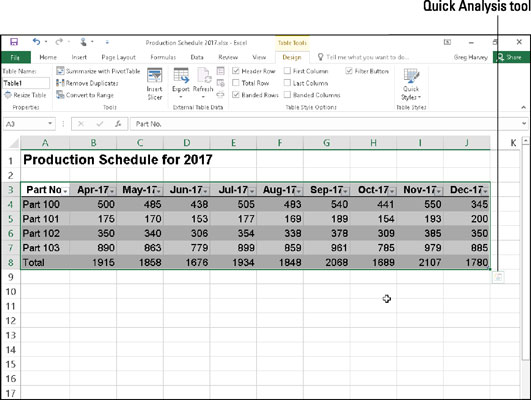
Kun olet valinnut muodon Taulukkotyylit-galleriasta, Suunnittelu-välilehti tulee Taulukkotyökalut kontekstivälilehden alle.
Suunnittelu-välilehdellä voit käyttää Live Previewia nähdäksesi, miltä taulukkosi näyttäisi. Napsauta vain nauhan Pikatyylit-painiketta ja aseta sitten hiiren osoitin minkä tahansa Taulukon tyylit -ryhmän muodon pikkukuvien päälle, jotta taulukon tiedot näkyvät kyseisessä taulukkomuodossa. Napsauta painiketta, jonka kolmio osoittaa alaspäin, kun haluat vierittää ylöspäin uusia taulukkomuotojen rivejä Taulukkotyylit-ryhmässä; Napsauta painiketta, jossa kolmio osoittaa ylöspäin, kun haluat vierittää rivejä alaspäin avaamatta Taulukkotyyligalleriaa ja mahdollisesti peittämättä todellista tietotaulukkoa Työtaulukko-alueella.
Napsauta Lisää-painiketta (se, jonka vaakapalkki on alas osoittavan kolmion yläpuolella), näyttääksesi taulukkogallerian uudelleen ja siirrä hiiren osoitin Vaalea-, Keski- ja Tumma-osien pikkukuvien päälle, jotta Live Preview käyttää niitä taulukossa.
Aina kun määrität muodon Taulukotyylit-galleriassa jollekin työkirjan tietotaulukoista, Excel määrittää taulukolle automaattisesti yleisen alueen nimen (Taulukko1, Taulukko2 ja niin edelleen). Voit käyttää Taulukon nimi -tekstiruutua Suunnittelu-välilehden Ominaisuudet-ryhmässä datataulukon uudelleennimeämiseen, jotta se antaa sille kuvaavamman alueen nimen.
Voit myös käyttää Pikaanalyysityökalun Taulukot-vaihtoehtoa muotoillaksesi laskentataulukon tiedot taulukoksi. Valitse vain taulukon tiedot (mukaan lukien otsikot) laskentataulukon solualueeksi ja napsauta sitten Pikaanalyysityökalun Taulukot-vaihtoehtoa ja sen jälkeen alla olevaa Taulukko-vaihtoehtoa aivan Taulukot-asetusten alussa. Sitten Excel määrittää taulukollesi Table Style Medium 9 -tyylin ja valitsee samalla nauhasta Suunnittelu-välilehden. Jos et ole liian kiinnostunut tästä taulukkotyylistä, voit käyttää tämän välilehden Taulukotyylit-gallerian Live Preview -toimintoa löytääksesi haluamasi taulukon muotoilun.
Tutustu, kuinka voit lisätä lasketun kentän Excelin pivot-taulukkoon ja laskea myynnistä syntyviä palkkioita tehokkaasti.
Opi käyttämään Microsoft Teamsia: verkkopohjaista sovellusta, asiakkaana kannettavalla tietokoneella tai pöytätietokoneella tai Teams-mobiilisovellusta älypuhelimella tai tabletilla.
Kuinka estää Microsoft Wordia avaamasta tiedostoja vain luku -tilassa Windowsissa Microsoft Word avaa tiedostot vain luku -tilassa, jolloin niiden muokkaaminen on mahdotonta? Älä huoli, menetelmät ovat alla
Virheiden korjaaminen virheellisten Microsoft Word -asiakirjojen tulostuksessa. Virheet tulostettaessa Word-asiakirjoja, joissa on muuttuneet fontit, sotkuiset kappaleet, puuttuva teksti tai kadonnut sisältö ovat melko yleisiä. Älä kuitenkaan
Jos olet piirtänyt PowerPoint-dioihin esityksen aikana kynää tai korostuskynää, voit tallentaa piirustukset seuraavaa esitystä varten tai poistaa ne, jotta seuraavan kerran näytät ne. Aloitat puhtailla PowerPoint-dioilla. Pyyhi kynä- ja korostuskynäpiirrokset noudattamalla näitä ohjeita: Pyyhi rivit yksi kerrallaan […]
Tyylikirjasto sisältää CSS-tiedostoja, Extensible Stylesheet Language (XSL) -tiedostoja ja kuvia, joita käyttävät ennalta määritetyt sivupohjat, sivuasettelut ja säätimet SharePoint 2010:ssä. CSS-tiedostojen etsiminen julkaisusivuston tyylikirjastosta: Valitse Sivuston toiminnot→ Näytä Kaikki sivuston sisältö. Sivuston sisältö tulee näkyviin. Style-kirjasto sijaitsee […]
Älä hukuta yleisöäsi jättimäisillä numeroilla. Microsoft Excelissä voit parantaa koontinäyttöjesi ja raporttiesi luettavuutta muotoilemalla numerot näyttämään tuhansia tai miljoonia.
Opi käyttämään SharePointin sosiaalisen verkostoitumisen työkaluja, joiden avulla yksilöt ja ryhmät voivat kommunikoida, tehdä yhteistyötä, jakaa ja pitää yhteyttä.
Juliaanisia päivämääriä käytetään usein valmistusympäristöissä aikaleimana ja pikaviitteenä eränumerolle. Tämän tyyppisen päivämääräkoodauksen avulla jälleenmyyjät, kuluttajat ja huoltoedustajat voivat tunnistaa tuotteen valmistusajankohdan ja siten tuotteen iän. Julian-päivämääriä käytetään myös ohjelmoinnissa, armeijassa ja tähtitiedessä. Erilainen […]
Voit luoda verkkosovelluksen Access 2016:ssa. Mikä verkkosovellus sitten on? No, verkko tarkoittaa, että se on verkossa, ja sovellus on vain lyhenne sanoista "sovellus". Mukautettu verkkosovellus on online-tietokantasovellus, jota käytetään pilvestä selaimen avulla. Rakennat ja ylläpidät verkkosovellusta työpöytäversiossa […]








