Lasketun kentän lisääminen Excelin pivot-taulukkoon

Tutustu, kuinka voit lisätä lasketun kentän Excelin pivot-taulukkoon ja laskea myynnistä syntyviä palkkioita tehokkaasti.
Voit luoda taulukon Word 2013:ssa joko lisäämällä sen kokonaisena tai piirtämällä rivi riviltä. Useimmissa tapauksissa, jos haluat tavallisen näköisen taulukon (eli taulukon , jossa on samankokoiset rivit ja sarakkeet), paras vaihtoehto on lisätä se. Jos haluat epätavallisen näköisen taulukon, esimerkiksi jossa on eri määrä sarakkeita joillakin riveillä, sinun kannattaa ehkä piirtää taulukko.
Kun lisäät uutta taulukkoa, voit määrittää rivien ja sarakkeiden määrän tyhjän ruudukon luomiseksi ja täyttää sitten ruudukon kirjoittamalla. Siirry seuraavaan soluun painamalla sarkainnäppäintä. Kun saavut viimeisen rivin loppuun, voit lisätä rivin taulukkoon painamalla sarkainta.
Aloita uusi tyhjä asiakirja Wordissa.
Valitse Lisää → Taulukko ja vedä ruudukon sisältävässä valikossa ruudukon poikki valitaksesi kolme riviä ja kolme saraketta ja vapauta sitten hiiren painike luodaksesi taulukon.
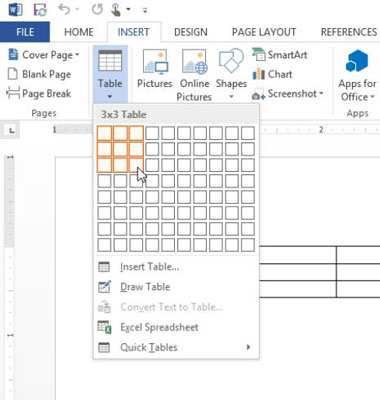
Lisäharjoittelua varten poista juuri lisäämäsi taulukko (kumoa viimeinen toiminto painamalla Ctrl+Z) ja lisää sitten taulukko valitsemalla Lisää → Taulukko → Lisää taulukko. Näyttöön tulee valintaikkuna, johon voit syöttää rivien ja sarakkeiden lukumäärän numeroina.
Kirjoita ensimmäisen rivin ensimmäiseen soluun Nimi ja siirry seuraavaan sarakkeeseen painamalla sarkainnäppäintä.
Kirjoita Position, paina sarkainta, kirjoita Active? ja paina sarkainta.
Lisäyskohta siirtyy seuraavan rivin ensimmäiseen soluun.
Kirjoita loput alla näkyvät merkinnät taulukkoon. Kun saavutat oikean alakulman solun, luo tarvittava ylimääräinen rivi painamalla sarkainta uudelleen.
Taulukon alareunaan ilmestyy uusi rivi.
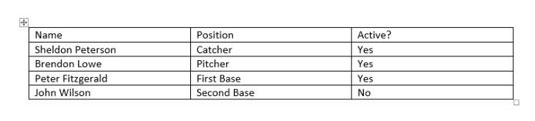
Napsauta taulukon alla siirtääksesi lisäyskohtaa ja valitse sitten Lisää → Taulukko → Piirrä taulukko.
Hiiren osoitin muuttuu kynäsymboliksi.
Vedä piirtääksesi laatikon, joka on suunnilleen sama korkea ja leveä kuin aiemmin luomasi taulukko.
Näkyviin tulee laatikko, ja hiiren osoitin pysyy kynänä.
Vedä laatikon sisällä piirtääksesi kolme pystysuoraa viivaa ja kaksi vaakaviivaa.
Huomaa, että oikeanpuoleisin pystysuora viiva kattaa vain kaksi alinta riviä.
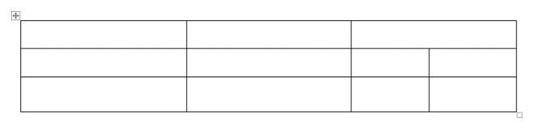
Paina Esc kytkeäksesi piirtotilan pois päältä ja kirjoita sitten alla näkyvä teksti uuteen taulukkoon.
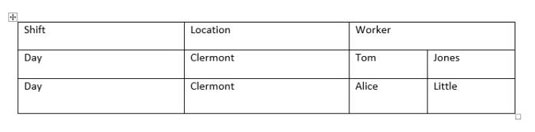
Tallenna muutokset asiakirjaan ja sulje se.
Tutustu, kuinka voit lisätä lasketun kentän Excelin pivot-taulukkoon ja laskea myynnistä syntyviä palkkioita tehokkaasti.
Opi käyttämään Microsoft Teamsia: verkkopohjaista sovellusta, asiakkaana kannettavalla tietokoneella tai pöytätietokoneella tai Teams-mobiilisovellusta älypuhelimella tai tabletilla.
Kuinka estää Microsoft Wordia avaamasta tiedostoja vain luku -tilassa Windowsissa Microsoft Word avaa tiedostot vain luku -tilassa, jolloin niiden muokkaaminen on mahdotonta? Älä huoli, menetelmät ovat alla
Virheiden korjaaminen virheellisten Microsoft Word -asiakirjojen tulostuksessa. Virheet tulostettaessa Word-asiakirjoja, joissa on muuttuneet fontit, sotkuiset kappaleet, puuttuva teksti tai kadonnut sisältö ovat melko yleisiä. Älä kuitenkaan
Jos olet piirtänyt PowerPoint-dioihin esityksen aikana kynää tai korostuskynää, voit tallentaa piirustukset seuraavaa esitystä varten tai poistaa ne, jotta seuraavan kerran näytät ne. Aloitat puhtailla PowerPoint-dioilla. Pyyhi kynä- ja korostuskynäpiirrokset noudattamalla näitä ohjeita: Pyyhi rivit yksi kerrallaan […]
Tyylikirjasto sisältää CSS-tiedostoja, Extensible Stylesheet Language (XSL) -tiedostoja ja kuvia, joita käyttävät ennalta määritetyt sivupohjat, sivuasettelut ja säätimet SharePoint 2010:ssä. CSS-tiedostojen etsiminen julkaisusivuston tyylikirjastosta: Valitse Sivuston toiminnot→ Näytä Kaikki sivuston sisältö. Sivuston sisältö tulee näkyviin. Style-kirjasto sijaitsee […]
Älä hukuta yleisöäsi jättimäisillä numeroilla. Microsoft Excelissä voit parantaa koontinäyttöjesi ja raporttiesi luettavuutta muotoilemalla numerot näyttämään tuhansia tai miljoonia.
Opi käyttämään SharePointin sosiaalisen verkostoitumisen työkaluja, joiden avulla yksilöt ja ryhmät voivat kommunikoida, tehdä yhteistyötä, jakaa ja pitää yhteyttä.
Juliaanisia päivämääriä käytetään usein valmistusympäristöissä aikaleimana ja pikaviitteenä eränumerolle. Tämän tyyppisen päivämääräkoodauksen avulla jälleenmyyjät, kuluttajat ja huoltoedustajat voivat tunnistaa tuotteen valmistusajankohdan ja siten tuotteen iän. Julian-päivämääriä käytetään myös ohjelmoinnissa, armeijassa ja tähtitiedessä. Erilainen […]
Voit luoda verkkosovelluksen Access 2016:ssa. Mikä verkkosovellus sitten on? No, verkko tarkoittaa, että se on verkossa, ja sovellus on vain lyhenne sanoista "sovellus". Mukautettu verkkosovellus on online-tietokantasovellus, jota käytetään pilvestä selaimen avulla. Rakennat ja ylläpidät verkkosovellusta työpöytäversiossa […]








