Lasketun kentän lisääminen Excelin pivot-taulukkoon

Tutustu, kuinka voit lisätä lasketun kentän Excelin pivot-taulukkoon ja laskea myynnistä syntyviä palkkioita tehokkaasti.
Wordin avulla voit tehdä kaikenlaisia hauskoja asioita pöydillä. Esittele organisaatiosi ja lajittelukykysi muotoilemalla ja luomalla taulukko Wordin taulukkotyökaluilla.
Taulukot järjestävät tekstin riveiksi ja sarakkeiksi, mikä tekee tekstistä helppoa kirjoittaa, muokata ja muotoilla samalla, kun se välitetään oikein asiakirjassa. Taulukot järjestävät tekstin soluihin, joissa solu on rivin ja sarakkeen leikkauspiste.
Word tarjoaa neljä tapaa luoda taulukko:
Taulukon luominen korostamalla rivejä ja sarakkeita Word 2019:ssä
Taulukon luominen korostamalla rivejä ja sarakkeita voi olla nopeaa, mutta se rajoittaa taulukon koon enintään kahdeksaan riviin ja kymmeneen sarakkeeseen. Voit luoda taulukon korostamalla rivejä ja sarakkeita seuraavasti:
Napsauta Lisää-välilehteä.
Siirrä kohdistin kohtaan, johon haluat lisätä taulukon asiakirjassa.
Napsauta Taulukko-kuvaketta.
Avattava valikko tulee näkyviin.
Taulukko-alasvetovalikko näyttää neliöt, jotka edustavat taulukosi rivien ja sarakkeiden määrää.
Siirrä hiiren osoitinta korostaaksesi niiden rivien ja sarakkeiden lukumäärän, jotka haluat luoda taulukkoon.
Kun korostat rivejä ja sarakkeita, Word näyttää taulukon suoraan asiakirjassasi, jotta näet tarkalleen, miltä taulukko näyttää.
Napsauta hiiren vasenta painiketta, kun olet tyytyväinen pöytäsi kokoon.
Taulukon luominen Word 2019:ssä Lisää taulukko -valintaikkunan avulla
Taulukon luominen korostamalla rivien ja sarakkeiden määrää voi olla nopeaa, mutta se rajoittaa taulukon koon enintään kahdeksaan riviin ja kymmeneen sarakkeeseen. Voit luoda taulukon määrittämällä tietyn määrän rivejä ja sarakkeita (enintään 63 saraketta) seuraavasti:
Napsauta Lisää-välilehteä.
Siirrä kohdistin kohtaan, johon haluat lisätä taulukon.
Napsauta Taulukko-kuvaketta.
Avattava valikko tulee näkyviin.
Napsauta Lisää taulukko.
Lisää taulukko -valintaikkuna tulee näkyviin.
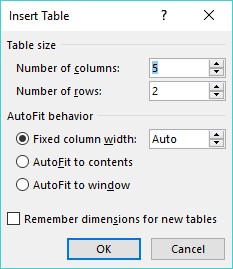
Lisää taulukko -valintaikkunassa voit määrittää tarkan määrän rivejä ja sarakkeita.
Napsauta Sarakkeiden lukumäärä -tekstiruutua ja kirjoita luku väliltä 1–63 tai määritä sarakkeiden lukumäärä napsauttamalla ylä- tai alanuolta.
Napsauta Rivien määrä -tekstiruutua ja kirjoita numero tai napsauta ylä- tai alanuolta määrittääksesi rivien lukumäärän.
Valitse AutoFit Behavior -ryhmästä jokin seuraavista valintanapeista:
Napsauta OK.
Word piirtää taulukon asiakirjaasi.
Taulukon luominen Wordissa hiirellä
Taulukon piirtäminen voi olla erityisen hyödyllistä, kun haluat sijoittaa taulukon keskelle sivua ja luoda erikokoisia rivejä ja sarakkeita.
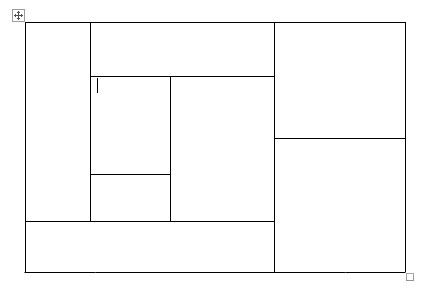
Taulukon piirtäminen hiirellä mahdollistaa oudon muotoisten solujen luomisen taulukkoon.
Voit piirtää taulukon Word-asiakirjaan seuraavasti:
Napsauta Lisää-välilehteä.
Napsauta Taulukko-kuvaketta.
Avattava valikko tulee näkyviin.
Napsauta Piirrä taulukko.
Hiiren osoitin muuttuu kynäkuvakkeeksi.
Siirrä hiiren osoitin kohtaan, johon haluat piirtää taulukon, pidä hiiren vasenta painiketta painettuna ja piirrä taulukko vetämällä hiirtä.
Word piirtää suorakaiteen muotoisen katkoviivan ruudun osoittamaan, missä taulukkosi tulee näkyviin.
Vapauta hiiren vasen painike, kun olet tyytyväinen pöytäsi kokoon ja sijaintiin.
Piirrä rajat taulukon riveille ja sarakkeille:
Paina Esc tai kaksoisnapsauta siirtääksesi hiiren osoittimen kynäkuvakkeesta takaisin I-säde-osoittimeksi.
Jos sinun on piirrettävä taulukkoon myöhemmin uusia viivoja, napsauta mitä tahansa taulukon sisällä, jolloin Taulukkotyökalujen asettelu -välilehti tulee näkyviin. Napsauta sitten Piirrä taulukko -kuvaketta muuttaaksesi hiiren osoittimen kynäkuvakkeeksi. Nyt voit piirtää uusia viivoja taulukkoosi.
Taulukon luominen Wordissa olemassa olevasta tekstistä
Jos sinulla on olemassa olevaa tekstiä, jonka haluat muuttaa taulukoksi, sinun on ensin erotettava se osiin, jotta Word osaa sijoittaa tekstin taulukon yksittäisiin soluihin. Tekstin erottamiseksi sinun on käytettävä ainutlaatuista merkkiä, kuten
Käyttämällä samaa ainutlaatuista merkkiä tekstin jakamiseen voit määrittää, kuinka haluat Wordin määrittävän, kuinka paljon tekstiä näytetään kussakin yksittäisessä taulukon solussa.
Voit muuntaa olemassa olevan tekstin taulukoksi seuraavasti:
Napsauta Lisää-välilehteä.
Valitse teksti, jonka haluat muuntaa taulukoksi.
Napsauta Taulukko-kuvaketta.
Avattava valikko tulee näkyviin.
Napsauta Muunna teksti taulukkoon -komentoa.
Muunna teksti taulukoksi -valintaikkuna tulee näkyviin.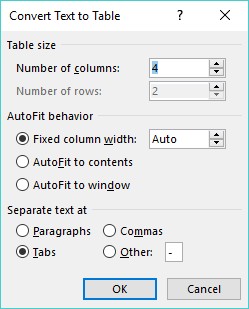
Muunna teksti taulukoksi -valintaikkuna määrittää, kuinka teksti muunnetaan taulukoksi.
Valitse valintanappi Erillinen teksti -ryhmästä.
Valitse vaihtoehto, joka vastaa tapaa, jolla jaoit tekstisi. Joten jos jaoit tekstisi välilehdillä, valitset Tabs-valintanapin.
Napsauta OK.
Word muuntaa tekstisi taulukoksi.
Voit myös muuntaa taulukon tekstiksi. Voit muuntaa taulukon tekstiksi Wordissa seuraavasti:
Napsauta mitä tahansa taulukon sisällä, jonka haluat muuntaa tekstiksi.
Asettelu-välilehti näkyy Taulukkotyökalut-otsikon alla nauhan oikeassa reunassa.
Napsauta Asettelu-välilehteä Taulukkotyökalut-otsikon alla.
Napsauta Muunna tekstiksi.
Näyttöön tulee Muunna taulukko tekstiksi -valintaikkuna.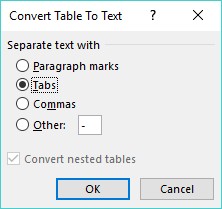
Muunna taulukko tekstiksi -valintaikkunassa voit määrittää, kuinka taulukko jaetaan.
Valitse valintanappi määrittääksesi, kuinka haluat jakaa taulukon tekstiksi.
Napsauta OK.
Kun olet luonut taulukon, voit muotoilla yksittäisiä soluja (välilyöntejä, jotka muodostuvat rivin ja sarakkeen leikkauspisteestä) – tai kokonaisia rivejä ja sarakkeita – tasaamalla tekstiä soluissa, muuttamalla sarakkeiden ja rivien kokoa ja lisäämällä reunoja, varjostuksia tai värejä. . Kaikki nämä muutokset voivat helpottaa solujen sisällä olevan tekstin lukemista.
Taulukon koko tai osan valitseminen Word 2019:ssä
Taulukon muotoilemiseksi ja värittämiseksi sinun on ensin valittava taulukko, rivi, sarake tai solu, jota haluat muokata. Voit valita koko taulukon tai osan siitä seuraavasti:
Napsauta taulukkoa, riviä, saraketta tai solua, jota haluat muokata.
Taulukkotyökalut-välilehti tulee näkyviin.
Napsauta Asettelu-välilehteä Taulukkotyökalut-otsikon alla.
Napsauta Taulukko-ryhmässä Valitse.
Näyttöön tulee avattava valikko.

Valitse-kuvake näyttää avattavan valikon.
Valitse vaihtoehto, kuten Valitse rivi tai Valitse sarake.
Word korostaa valitsemasi kohteen taulukosta. Tässä vaiheessa voit valita komennon valitun rivin tai sarakkeen muokkaamiseksi (kuten valittaessa väriä tai tasausta).
Tekstin tasaaminen Word-taulukon solussa
Voit tasata tekstiä taulukon solussa yhdeksällä tavalla: ylhäällä vasen (oletustasaus), ylhäällä keskelle, ylhäältä oikealle, keskelle vasen, keskelle, keskelle oikea, alhaalla vasen, alhaalla keskellä ja alhaalla oikealla.
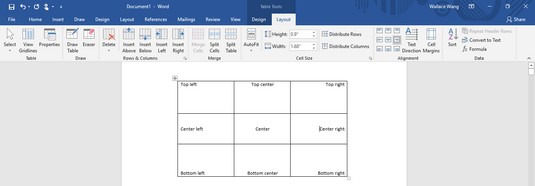
Taulukot voivat tasata tekstiä solujen sisällä yhdeksällä tavalla.
Tasaa yksi tai useampi solu seuraavasti:
Napsauta solua (tai valitse useita soluja), joka sisältää tekstin, jonka haluat tasata.
Taulukkotyökalut-välilehti tulee näkyviin.
Napsauta Asettelu-välilehteä Taulukkotyökalut-otsikon alla.
Napsauta Tasaus-ryhmässä kohdistuskuvaketta, kuten yläoikealla tai alhaalla keskellä.
Word tasaa tekstisi. Jos muutat tyhjien solujen tasausta, kaikki näihin tyhjiin soluihin kirjoittamasi uusi teksti tulee näkyviin valitsemasi tasauksen mukaan.
Taulukon tyylin valitseminen Word 2019:ssä
Värittämällä rivejä tai sarakkeita ja lisäämällä reunuksia voit mukauttaa taulukkojesi ulkoasua. Voi kuitenkin olla paljon nopeampaa käyttää sen sijaan ennalta suunniteltua taulukkotyyliä, joka voi automaattisesti muotoilla tekstin, värittää rivit ja lisätä reunuksia taulukoihisi.
Voit valita taulukon tyylin seuraavasti:
Siirrä kohdistin muokattavan taulukon sisällä.
Napsauta Taulukkotyökalut-välilehden Suunnittelu-välilehteä.
Valitse tai tyhjennä Taulukon tyyliasetukset -ryhmässä valintaruudut, kuten Otsikkorivi tai Viimeinen sarake -valintaruutu.
Napsauta Taulukotyylit-ryhmässä Lisää-painiketta.
Tyylien pudotusvalikko tulee näkyviin. Kun siirrät hiiren osoitinta taulukkotyylin päälle, Word näyttää taulukon reaaliaikaisen esikatselun valitulla tyylillä muotoiltuna.
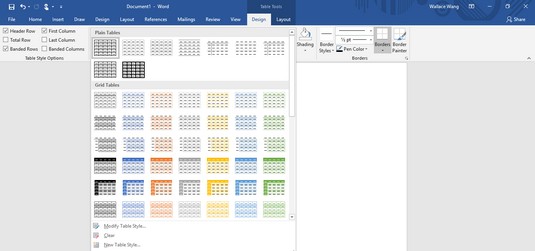
Taulukotyylit -ryhmä näyttää erilaisia tapoja muotoilla taulukko.
Napsauta taulukon tyyliä.
Word muotoilee taulukon valitsemasi tyylin mukaan.
Sarakkeiden ja rivien koon muuttaminen Word-taulukoissa
Saatat joutua muuttamaan taulukon sarakkeen tai rivin kokoa laajentaaksesi tai pienentääksesi sitä, jotta tekstisi ei näytä olevan täynnä tai tyhjän tilan ympäröimänä. Voit muuttaa sarakkeen tai rivin kokoa hiirellä tai määrittämällä rivien korkeuden ja sarakkeen leveyden.
Voit muuttaa rivin tai sarakkeen kokoa hiirellä seuraavasti:
Napsauta mitä tahansa taulukon sisällä, jota haluat säätää, ja siirrä sitten hiiren osoitin rivin tai sarakkeen reunan päälle, jonka kokoa haluat muuttaa.
Hiiren osoitin muuttuu kaksisuuntaiseksi osoittavaksi nuoleksi.
Pidä hiiren vasenta painiketta painettuna ja vedä hiirtä muuttaaksesi rivin tai sarakkeen kokoa.
Vapauta hiiren vasen painike, kun olet tyytyväinen rivin tai sarakkeen kokoon.
Hiiren käyttäminen rivin tai sarakkeen koon muuttamiseen voi olla nopeaa, mutta jos haluat muuttaa rivin tai sarakkeen koon tiettyyn korkeuteen tai leveyteen, voit kirjoittaa tietyt mitat seuraavasti:
Valitse rivi, sarake tai taulukko, jota haluat muokata.
Jos valitset koko taulukon, voit säätää koko taulukon rivien ja sarakkeiden leveyttä tai korkeutta.
Napsauta Taulukkotyökalut-välilehden Asettelu-välilehteä.
Napsauta Leveys-tekstiruutua ja kirjoita arvo (tai napsauta ylä- tai alanuolta valitaksesi arvon).
Napsauta Korkeus-tekstiruutua ja kirjoita arvo (tai napsauta ylä- tai alanuolta valitaksesi arvon).
(Valinnainen) Napsauta AutoFit-kuvaketta ja valitse jokin seuraavista:

AutoFit-valikko.
Tutustu, kuinka voit lisätä lasketun kentän Excelin pivot-taulukkoon ja laskea myynnistä syntyviä palkkioita tehokkaasti.
Opi käyttämään Microsoft Teamsia: verkkopohjaista sovellusta, asiakkaana kannettavalla tietokoneella tai pöytätietokoneella tai Teams-mobiilisovellusta älypuhelimella tai tabletilla.
Kuinka estää Microsoft Wordia avaamasta tiedostoja vain luku -tilassa Windowsissa Microsoft Word avaa tiedostot vain luku -tilassa, jolloin niiden muokkaaminen on mahdotonta? Älä huoli, menetelmät ovat alla
Virheiden korjaaminen virheellisten Microsoft Word -asiakirjojen tulostuksessa. Virheet tulostettaessa Word-asiakirjoja, joissa on muuttuneet fontit, sotkuiset kappaleet, puuttuva teksti tai kadonnut sisältö ovat melko yleisiä. Älä kuitenkaan
Jos olet piirtänyt PowerPoint-dioihin esityksen aikana kynää tai korostuskynää, voit tallentaa piirustukset seuraavaa esitystä varten tai poistaa ne, jotta seuraavan kerran näytät ne. Aloitat puhtailla PowerPoint-dioilla. Pyyhi kynä- ja korostuskynäpiirrokset noudattamalla näitä ohjeita: Pyyhi rivit yksi kerrallaan […]
Tyylikirjasto sisältää CSS-tiedostoja, Extensible Stylesheet Language (XSL) -tiedostoja ja kuvia, joita käyttävät ennalta määritetyt sivupohjat, sivuasettelut ja säätimet SharePoint 2010:ssä. CSS-tiedostojen etsiminen julkaisusivuston tyylikirjastosta: Valitse Sivuston toiminnot→ Näytä Kaikki sivuston sisältö. Sivuston sisältö tulee näkyviin. Style-kirjasto sijaitsee […]
Älä hukuta yleisöäsi jättimäisillä numeroilla. Microsoft Excelissä voit parantaa koontinäyttöjesi ja raporttiesi luettavuutta muotoilemalla numerot näyttämään tuhansia tai miljoonia.
Opi käyttämään SharePointin sosiaalisen verkostoitumisen työkaluja, joiden avulla yksilöt ja ryhmät voivat kommunikoida, tehdä yhteistyötä, jakaa ja pitää yhteyttä.
Juliaanisia päivämääriä käytetään usein valmistusympäristöissä aikaleimana ja pikaviitteenä eränumerolle. Tämän tyyppisen päivämääräkoodauksen avulla jälleenmyyjät, kuluttajat ja huoltoedustajat voivat tunnistaa tuotteen valmistusajankohdan ja siten tuotteen iän. Julian-päivämääriä käytetään myös ohjelmoinnissa, armeijassa ja tähtitiedessä. Erilainen […]
Voit luoda verkkosovelluksen Access 2016:ssa. Mikä verkkosovellus sitten on? No, verkko tarkoittaa, että se on verkossa, ja sovellus on vain lyhenne sanoista "sovellus". Mukautettu verkkosovellus on online-tietokantasovellus, jota käytetään pilvestä selaimen avulla. Rakennat ja ylläpidät verkkosovellusta työpöytäversiossa […]








