Lasketun kentän lisääminen Excelin pivot-taulukkoon

Tutustu, kuinka voit lisätä lasketun kentän Excelin pivot-taulukkoon ja laskea myynnistä syntyviä palkkioita tehokkaasti.
SharePoint 2010:n nauha näyttää monia samoja asiakirjatoimintoja kuin Muokkaa-valikko. Yksi nauhan käytön eduista on, että voit käyttää sitä useiden asiakirjojen käsittelyyn kerralla. Oletetaan esimerkiksi, että haluat tarkistaa kolme asiakirjaa kerralla.
Näin voit tehdä sen nauhalla:
Valitse asiakirjakirjastossa jokaisen uloskirjattavan asiakirjan vieressä oleva valintaruutu.
Napsauta Check Out -painiketta SharePoint-nauhan Asiakirjat-välilehdessä.
Napsauta OK vahvistuskehotteessa.
Asiakirjat tarkastetaan.
Vaihtoehtoisesti voit käyttää asiakirjan Muokkaa-valikkoa Check Out -valikon komentoon.
Uloskirjautuminen – ja sen vastine, sisäänkirjautuminen – on vain hyvä asiakirjakirjaston etiketti. Mikä olisikaan parempi tapa kertoa muille, että teet muutoksia asiakirjaan, kuin tarkistaa se? Kun asiakirja kirjataan ulos, Kirjattu ulos -lippu asetetaan Kyllä-asetukseksi ja tallennetaan asiakirjan kuittaneen henkilön nimi.
Yleisesti ottaen katso kaikki asiakirjat, joita aiot muokata yli viiden minuutin ajan. Toisin sanoen, jos sinun on tehtävä enemmän kuin vain muutettava väärin kirjoitettu sana tai päivitettävä päivämäärä alatunnisteeseen, tutustu asiakirjaan. Muista tietysti aina tarkistaa asiakirjat, kun muokkaukset on tehty.
Yksi syy käyttää SharePoint Workspacea (aiemmin Microsoft Groove) asiakirjojen käyttämiseen SharePoint-asiakirjakirjastoissa on se, että voit käsitellä asiakirjoja offline-tilassa, tehdä muutoksia ja synkronoida sitten muutokset. On paljon helpompaa muistaa synkronoida SharePoint Workspace jokaisen päivän alussa ja lopussa kuin muistaa kirjata ja tarkistaa asiakirjoja.
Kun kirjaat yhden asiakirjan kerrallaan, SharePoint 2010 kehottaa sinua tallentamaan asiakirjan Paikalliset luonnokset -kansioon. Noudata näitä ohjeita nähdäksesi itse:
Vie hiiri asiakirjakirjastossa sen asiakirjan Nimi-sarakkeen päälle, jonka haluat tarkistaa.
Kun nuoli tulee näkyviin, napsauta sitä näyttääksesi asiakirjan Muokkaa-valikon ja valitse Check Out.
SharePoint näyttää uloskirjautumiskehotteen.
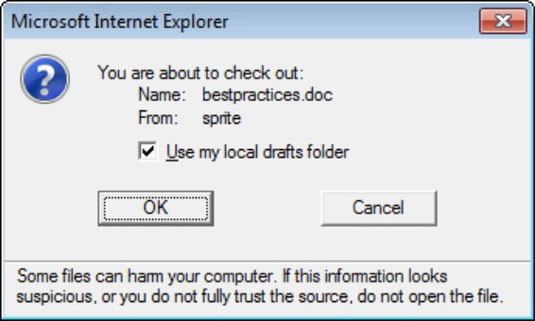
Hyväksy oletusarvo Käytä paikallista luonnoskansiota napsauttamalla OK.
Asiakirja kirjataan ulos ja ladataan paikalliselle kiintolevyllesi.
Ellei järjestelmänvalvoja ole vaihtanut sijaintia, paikallinen luonnoskansiosi löytyy osoitteesta C:users%username%documentssharepoint luonnokset.
Jos haluat avata juuri kirjaamasi ja lataamasi asiakirjan, sinun on selattava paikalliset luonnokset -kansioon Windowsin Resurssienhallinnassa ja avattava tiedosto. Useimmat ihmiset eivät halua vaivautua tähän ylimääräiseen vaiheeseen.
Kun kirjaat asiakirjan ulos, jos se on jossain Windows-yhteensopivassa sovelluksessa (kuten Wordissa), saat viestin, jossa voit määrittää, haluatko kirjata asiakirjan Local Drafts -kansioon. Yleensä haluat valita Use My Local Drafts Folder -vaihtoehdon, koska se luo väliaikaisen tiedoston kiintolevyllesi ja antaa sinun muokata uloskirjattua tiedostoa myös offline-tilassa.
Jos päätät olla käyttämättä paikallista luonnoskansiota, tiedosto avautuu SharePoint-palvelimelta. Tämä voi saada järjestelmäsi jumittua ja näyttää siltä, että se ei vastaa, koska sen on odotettava muutostesi kulkevan edestakaisin verkon yli palvelimelle. Jos verkkoyhteytesi katkeaa, saatat menettää asiakirjaan tehdyt muutokset.
Lataa paikallinen kopio tiedostosta, kun teet muutoksia. Voit käyttää paikallista luonnoskansiota, SharePoint Workspacea tai ladata tiedoston manuaalisesti ja lähettää sen uudelleen, kun olet tehnyt muutokset.
Uloskirjattujen asiakirjojen kohdalla on nuoli asiakirjatyypin kuvakkeessa. Kuten tässä näkyy, alin kohde on kuitattu ulos, kun taas kaksi ylintä ei.
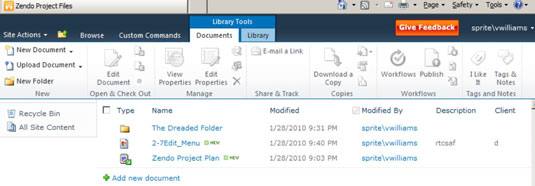
Jos haluat nähdä, kenen asiakirja on kuitattu ulos, sinun on näytettävä asiakirjakirjastossa Uloskirjattu vastaanottaja -sarake.
Jos haluat kirjata asiakirjan sisään sen jälkeen, kun olet tehnyt muutokset, voit toistaa aiemmin suorittamasi vaiheet tarkistaaksesi asiakirjan. Vain vaiheessa 2 valitse kirjaudu sisään -vaihtoehto asiakirjan Muokkaa-valikosta tai napsauta asiakirjan painiketta. nauhan välilehti.
Jos muutat mielesi ja haluat teeskennellä, että uloskirjautumista ei koskaan tapahtunut, voit napsauttaa Hylkää uloskirjaus -painiketta asiakirjan sisäänkirjaamisen sijaan. Tästä voi olla hyötyä, jos olet vahingossa tarkistanut väärän asiakirjan.
Tutustu, kuinka voit lisätä lasketun kentän Excelin pivot-taulukkoon ja laskea myynnistä syntyviä palkkioita tehokkaasti.
Opi käyttämään Microsoft Teamsia: verkkopohjaista sovellusta, asiakkaana kannettavalla tietokoneella tai pöytätietokoneella tai Teams-mobiilisovellusta älypuhelimella tai tabletilla.
Kuinka estää Microsoft Wordia avaamasta tiedostoja vain luku -tilassa Windowsissa Microsoft Word avaa tiedostot vain luku -tilassa, jolloin niiden muokkaaminen on mahdotonta? Älä huoli, menetelmät ovat alla
Virheiden korjaaminen virheellisten Microsoft Word -asiakirjojen tulostuksessa. Virheet tulostettaessa Word-asiakirjoja, joissa on muuttuneet fontit, sotkuiset kappaleet, puuttuva teksti tai kadonnut sisältö ovat melko yleisiä. Älä kuitenkaan
Jos olet piirtänyt PowerPoint-dioihin esityksen aikana kynää tai korostuskynää, voit tallentaa piirustukset seuraavaa esitystä varten tai poistaa ne, jotta seuraavan kerran näytät ne. Aloitat puhtailla PowerPoint-dioilla. Pyyhi kynä- ja korostuskynäpiirrokset noudattamalla näitä ohjeita: Pyyhi rivit yksi kerrallaan […]
Tyylikirjasto sisältää CSS-tiedostoja, Extensible Stylesheet Language (XSL) -tiedostoja ja kuvia, joita käyttävät ennalta määritetyt sivupohjat, sivuasettelut ja säätimet SharePoint 2010:ssä. CSS-tiedostojen etsiminen julkaisusivuston tyylikirjastosta: Valitse Sivuston toiminnot→ Näytä Kaikki sivuston sisältö. Sivuston sisältö tulee näkyviin. Style-kirjasto sijaitsee […]
Älä hukuta yleisöäsi jättimäisillä numeroilla. Microsoft Excelissä voit parantaa koontinäyttöjesi ja raporttiesi luettavuutta muotoilemalla numerot näyttämään tuhansia tai miljoonia.
Opi käyttämään SharePointin sosiaalisen verkostoitumisen työkaluja, joiden avulla yksilöt ja ryhmät voivat kommunikoida, tehdä yhteistyötä, jakaa ja pitää yhteyttä.
Juliaanisia päivämääriä käytetään usein valmistusympäristöissä aikaleimana ja pikaviitteenä eränumerolle. Tämän tyyppisen päivämääräkoodauksen avulla jälleenmyyjät, kuluttajat ja huoltoedustajat voivat tunnistaa tuotteen valmistusajankohdan ja siten tuotteen iän. Julian-päivämääriä käytetään myös ohjelmoinnissa, armeijassa ja tähtitiedessä. Erilainen […]
Voit luoda verkkosovelluksen Access 2016:ssa. Mikä verkkosovellus sitten on? No, verkko tarkoittaa, että se on verkossa, ja sovellus on vain lyhenne sanoista "sovellus". Mukautettu verkkosovellus on online-tietokantasovellus, jota käytetään pilvestä selaimen avulla. Rakennat ja ylläpidät verkkosovellusta työpöytäversiossa […]








