Lasketun kentän lisääminen Excelin pivot-taulukkoon

Tutustu, kuinka voit lisätä lasketun kentän Excelin pivot-taulukkoon ja laskea myynnistä syntyviä palkkioita tehokkaasti.
Oletko utelias kuinka kirjoittaa tapahtumakäsittelijämenettely VBA:ssa? VBE auttaa sinua, kun olet valmis kirjoittamaan tapahtumakäsittelijän menettelyn; se näyttää luettelon kaikista valitun objektin tapahtumista.
Jokaisen Koodi-ikkunan yläosassa on kaksi avattavaa luetteloa:
Avattava Objekti-luettelo (vasemmalla)
Avattava menettelyluettelo (oikealla oleva)
Oletusarvon mukaan Koodi-ikkunan avattavassa Object-luettelossa näkyy Yleistä.
Jos kirjoitat tapahtumakäsittelijää ThisWorkbook-objektille, sinun on napsautettava Project-ikkunassa ThisWorkbook ja valittava sitten Työkirja avattavasta Objekti-valikosta (se on ainoa vaihtoehto).
Jos kirjoitat tapahtumakäsittelijää taulukkoobjektille, sinun on napsautettava tiettyä taulukkoa Projekti-ikkunassa ja valittava sitten Työtaulukko avattavasta Objekti-luettelosta (jälleen ainoa vaihtoehto).
Kun olet tehnyt valintasi avattavasta Objekti-luettelosta, voit valita tapahtuman Menettelytapa-pudotusvalikosta. Tässä on joitain vaihtoehtoja työkirjaan liittyvää tapahtumaa varten.
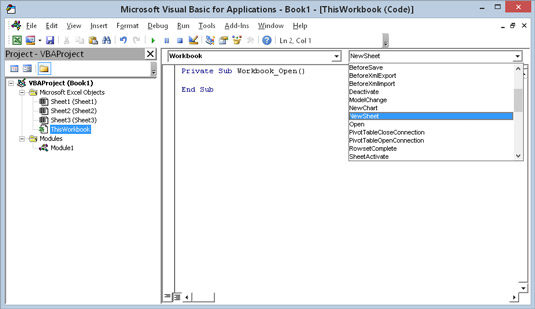
Tapahtuman valitseminen Code-ikkunassa ThisWorkbook-objektille.
Kun valitset tapahtuman luettelosta, VBE alkaa automaattisesti luoda tapahtumakäsittelijämenettelyä sinulle. Tämä on erittäin hyödyllinen ominaisuus, koska se kertoo tarkalleen, mitkä ovat oikeat argumentit.
Tässä pieni omituisuus. Kun valitset ensimmäisen kerran Objekti-luettelosta Työkirjan, VBE olettaa aina, että haluat luoda tapahtumakäsittelijän menettelyn Avaa-tapahtumalle, ja luo sen puolestasi. Jos olet itse luomassa Workbook_Open-proseduuria, se on hyvä. Mutta jos olet luomassa eri tapahtumamenettelyä, sinun on poistettava luotu tyhjä Workbook_Open Sub.
VBE:n apu ulottuu kuitenkin vain toistaiseksi. Se kirjoittaa Sub-lauseen ja End Sub -lauseen. VBA-koodin kirjoittaminen näiden kahden lauseen väliin on sinun tehtäväsi.
Sinun ei todellakaan tarvitse käyttää näitä kahta avattavaa luetteloa, mutta sen tekeminen helpottaa työtäsi, koska tapahtumakäsittelijän menettelyn nimi on erittäin tärkeä. Jos et ymmärrä nimeä tarkasti, toimenpide ei toimi. Jotkin tapahtumakäsittelijän toiminnot käyttävät myös yhtä tai useampaa argumenttia Sub-lauseessa. Et voi mitenkään muistaa, mitä nämä väitteet ovat. Jos esimerkiksi valitset työkirjaobjektin tapahtumaluettelosta SheetActivate, VBE kirjoittaa seuraavan alikäskyn:
Yksityinen Sub Workbook_SheetActivate (ByVal Sh Objektina)
Tässä tapauksessa Sh on prosessille välitetty argumentti, ja se on muuttuja, joka edustaa taulukkoa aktivoidussa työkirjassa.
Tutustu, kuinka voit lisätä lasketun kentän Excelin pivot-taulukkoon ja laskea myynnistä syntyviä palkkioita tehokkaasti.
Opi käyttämään Microsoft Teamsia: verkkopohjaista sovellusta, asiakkaana kannettavalla tietokoneella tai pöytätietokoneella tai Teams-mobiilisovellusta älypuhelimella tai tabletilla.
Kuinka estää Microsoft Wordia avaamasta tiedostoja vain luku -tilassa Windowsissa Microsoft Word avaa tiedostot vain luku -tilassa, jolloin niiden muokkaaminen on mahdotonta? Älä huoli, menetelmät ovat alla
Virheiden korjaaminen virheellisten Microsoft Word -asiakirjojen tulostuksessa. Virheet tulostettaessa Word-asiakirjoja, joissa on muuttuneet fontit, sotkuiset kappaleet, puuttuva teksti tai kadonnut sisältö ovat melko yleisiä. Älä kuitenkaan
Jos olet piirtänyt PowerPoint-dioihin esityksen aikana kynää tai korostuskynää, voit tallentaa piirustukset seuraavaa esitystä varten tai poistaa ne, jotta seuraavan kerran näytät ne. Aloitat puhtailla PowerPoint-dioilla. Pyyhi kynä- ja korostuskynäpiirrokset noudattamalla näitä ohjeita: Pyyhi rivit yksi kerrallaan […]
Tyylikirjasto sisältää CSS-tiedostoja, Extensible Stylesheet Language (XSL) -tiedostoja ja kuvia, joita käyttävät ennalta määritetyt sivupohjat, sivuasettelut ja säätimet SharePoint 2010:ssä. CSS-tiedostojen etsiminen julkaisusivuston tyylikirjastosta: Valitse Sivuston toiminnot→ Näytä Kaikki sivuston sisältö. Sivuston sisältö tulee näkyviin. Style-kirjasto sijaitsee […]
Älä hukuta yleisöäsi jättimäisillä numeroilla. Microsoft Excelissä voit parantaa koontinäyttöjesi ja raporttiesi luettavuutta muotoilemalla numerot näyttämään tuhansia tai miljoonia.
Opi käyttämään SharePointin sosiaalisen verkostoitumisen työkaluja, joiden avulla yksilöt ja ryhmät voivat kommunikoida, tehdä yhteistyötä, jakaa ja pitää yhteyttä.
Juliaanisia päivämääriä käytetään usein valmistusympäristöissä aikaleimana ja pikaviitteenä eränumerolle. Tämän tyyppisen päivämääräkoodauksen avulla jälleenmyyjät, kuluttajat ja huoltoedustajat voivat tunnistaa tuotteen valmistusajankohdan ja siten tuotteen iän. Julian-päivämääriä käytetään myös ohjelmoinnissa, armeijassa ja tähtitiedessä. Erilainen […]
Voit luoda verkkosovelluksen Access 2016:ssa. Mikä verkkosovellus sitten on? No, verkko tarkoittaa, että se on verkossa, ja sovellus on vain lyhenne sanoista "sovellus". Mukautettu verkkosovellus on online-tietokantasovellus, jota käytetään pilvestä selaimen avulla. Rakennat ja ylläpidät verkkosovellusta työpöytäversiossa […]








