Lasketun kentän lisääminen Excelin pivot-taulukkoon

Tutustu, kuinka voit lisätä lasketun kentän Excelin pivot-taulukkoon ja laskea myynnistä syntyviä palkkioita tehokkaasti.
Voit olla niin epävakaa kuin haluat Outlook 2013:n kanssa. Itse asiassa voit muuttaa ajoitetun kohteen aikaa vetämällä tapaamisen paikasta, johon haluat sen olevan. Tai taas takaisin. . . voi olla . . . jos siltä tuntuu. . . .
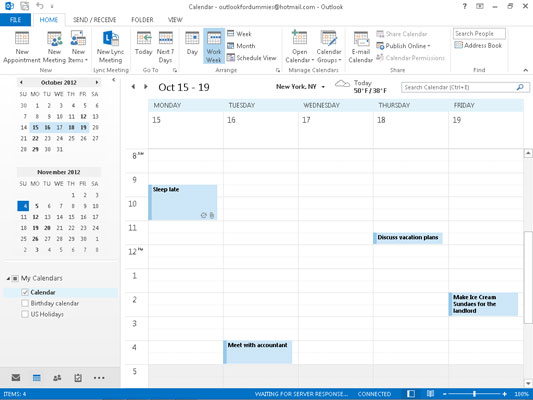
Voit muuttaa tapaamista seuraavasti:
Napsauta tapaamista kalenterinäkymässä.
Tapaamisen reunan ympärille ilmestyy tumma reunus.
Varmista, että olet Viikko- tai Kuukausinäkymässä.
Vedä tapaaminen siihen aikaan tai päivämäärään, jonka haluat sen olevan.
Jos haluat kopioida tapaamisen toiseksi ajaksi, pidä Ctrl-näppäintä painettuna samalla, kun vedät tapaamisen toiseen aikaan tai päivämäärään hiirellä. Jos esimerkiksi varaat kesäharjoittelun orientaatioon klo 9.00–11.00 ja uudelleen klo 13.00–15.00, voit luoda klo 9.00 tapaamisen ja kopioida sen sitten 1. :00 pm pitämällä Ctrl-näppäintä painettuna ja vetämällä tapaamista.
Sitten sinulla on kaksi tapaamista, joissa on sama aihe, paikka ja päivämäärä, mutta eri alkamisajat.
Jos kopioit tapaamisen eri päivämäärään vetämällä tapaamisen päivämääränavigaattorissa, pidät tapaamisen kellonajan, mutta muutat päivämäärää.
Voit muuttaa tapaamisen päivämääräksi, jota et näe kalenterissa, seuraavasti:
Kaksoisnapsauta tapaamista.
Tapaaminen-valintaikkuna avautuu.
Napsauta Kalenteri-kuvaketta vasemman reunan aloitusaikaruudussa nähdäksesi valitun kuukauden kalenterin.
Avattava kalenteri tulee näkyviin.
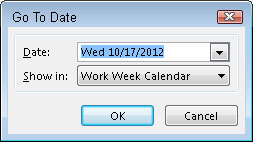
Valitse kuukausi napsauttamalla yhtä kuukauden nimen vieressä olevista kolmioista.
Vasemman kolmion napsauttaminen siirtää sinut kuukautta aikaisemmin; Oikean kolmion napsauttaminen siirtää sinut kuukauden kuluttua.
Napsauta haluamasi kuukauden päivää.
Napsauta oikeanpuoleisinta Aloitusaika -tekstiruutua ja kirjoita tapaamisen uusi aika tarvittaessa.
Voit myös käyttää ajan oikealla puolella olevaa vierityspainiketta valitaksesi uuden aloitusajan.
Tee muut tarvitsemasi muutokset tapaamiseen.
Napsauta tietoja, joita haluat muuttaa, ja kirjoita tarkistetut tiedot niiden päälle.
Napsauta Tallenna ja sulje -painiketta.
Kuvittele, että hammaslääkärisi soittaa sinulle ja kertoo, että et kuitenkaan tarvitse juurihoitoa, mutta tarvitset silti rutiinitarkastuksen. Voit muuttaa tapaamisen kestoa seuraavasti:
Napsauta tapaamista päivä- tai viikkonäkymässä.
Tämä prosessi ei toimi kuukausinäkymässä, koska et näe aikaa avaamatta tapaamista.
Siirrä hiiren osoitin tapaamisen ylä- tai alaosassa olevien kahvojen päälle.
Kun osoitin on oikeassa paikassa, se muuttuu kaksipäiseksi nuoleksi.
Pidennä tapaamisaikaa vetämällä alariviä alaspäin. lyhennä tapaamista vetämällä alariviä ylöspäin.
Voit muuttaa tapaamisen pituutta vetämällä.
Voit myös lyhentää ajan alle 30 minuuttiin. Toimi seuraavasti:
Kaksoisnapsauta tapaamista.
Napsauta Lopetusaika -ruutua.
Kirjoita lopetusaika.
Napsauta Tallenna ja sulje -painiketta.
Voit syöttää aikoja Outlookiin lisäämättä kaksoispisteitä ja usein käyttämättä am tai pm Outlook kääntää 443:ksi 16:43 Jos suunnittelet paljon tapaamisia klo 4:43, kirjoita vain 443A. (Älä vain soita minulle tuohon aikaan, okei?) Voit syöttää ajan myös 24 tunnin muodossa – 1443 olisi 16:43 – mutta Outlook pitää normaaliajasta paremmin, joten kellonaika näkyy muodossa 4:43 .
Tutustu, kuinka voit lisätä lasketun kentän Excelin pivot-taulukkoon ja laskea myynnistä syntyviä palkkioita tehokkaasti.
Opi käyttämään Microsoft Teamsia: verkkopohjaista sovellusta, asiakkaana kannettavalla tietokoneella tai pöytätietokoneella tai Teams-mobiilisovellusta älypuhelimella tai tabletilla.
Kuinka estää Microsoft Wordia avaamasta tiedostoja vain luku -tilassa Windowsissa Microsoft Word avaa tiedostot vain luku -tilassa, jolloin niiden muokkaaminen on mahdotonta? Älä huoli, menetelmät ovat alla
Virheiden korjaaminen virheellisten Microsoft Word -asiakirjojen tulostuksessa. Virheet tulostettaessa Word-asiakirjoja, joissa on muuttuneet fontit, sotkuiset kappaleet, puuttuva teksti tai kadonnut sisältö ovat melko yleisiä. Älä kuitenkaan
Jos olet piirtänyt PowerPoint-dioihin esityksen aikana kynää tai korostuskynää, voit tallentaa piirustukset seuraavaa esitystä varten tai poistaa ne, jotta seuraavan kerran näytät ne. Aloitat puhtailla PowerPoint-dioilla. Pyyhi kynä- ja korostuskynäpiirrokset noudattamalla näitä ohjeita: Pyyhi rivit yksi kerrallaan […]
Tyylikirjasto sisältää CSS-tiedostoja, Extensible Stylesheet Language (XSL) -tiedostoja ja kuvia, joita käyttävät ennalta määritetyt sivupohjat, sivuasettelut ja säätimet SharePoint 2010:ssä. CSS-tiedostojen etsiminen julkaisusivuston tyylikirjastosta: Valitse Sivuston toiminnot→ Näytä Kaikki sivuston sisältö. Sivuston sisältö tulee näkyviin. Style-kirjasto sijaitsee […]
Älä hukuta yleisöäsi jättimäisillä numeroilla. Microsoft Excelissä voit parantaa koontinäyttöjesi ja raporttiesi luettavuutta muotoilemalla numerot näyttämään tuhansia tai miljoonia.
Opi käyttämään SharePointin sosiaalisen verkostoitumisen työkaluja, joiden avulla yksilöt ja ryhmät voivat kommunikoida, tehdä yhteistyötä, jakaa ja pitää yhteyttä.
Juliaanisia päivämääriä käytetään usein valmistusympäristöissä aikaleimana ja pikaviitteenä eränumerolle. Tämän tyyppisen päivämääräkoodauksen avulla jälleenmyyjät, kuluttajat ja huoltoedustajat voivat tunnistaa tuotteen valmistusajankohdan ja siten tuotteen iän. Julian-päivämääriä käytetään myös ohjelmoinnissa, armeijassa ja tähtitiedessä. Erilainen […]
Voit luoda verkkosovelluksen Access 2016:ssa. Mikä verkkosovellus sitten on? No, verkko tarkoittaa, että se on verkossa, ja sovellus on vain lyhenne sanoista "sovellus". Mukautettu verkkosovellus on online-tietokantasovellus, jota käytetään pilvestä selaimen avulla. Rakennat ja ylläpidät verkkosovellusta työpöytäversiossa […]








