Lasketun kentän lisääminen Excelin pivot-taulukkoon

Tutustu, kuinka voit lisätä lasketun kentän Excelin pivot-taulukkoon ja laskea myynnistä syntyviä palkkioita tehokkaasti.
Haluatko luoda tapaamisen Outlook.comissa? Jos olet raskas tiesoturi, pidät luultavasti kalenteriasi älypuhelimessa omaa käyttöä varten, mutta kaikille muille tapaamiset ja kokoukset ovat hyvin todennäköisiä Outlook-kalenterissa. Outlookiin lähettämäsi tapaamiset ja kokoukset on linkitetty Outlook.com-sivustoon, joten näet mistä tahansa verkkoa tukevasta laitteesta, missä sinun pitäisi olla ja kenen kanssa. Nyt tiedät, milloin olet käytettävissä kokouksiin, lounaaseen ja satunnaisiin kielensidoksiin.
Jos haluat Outlook-työpöytätietosi ja Outlook.com-tietosi synkronoituvan automaattisesti, sinun on käytettävä samaa sähköpostiosoitetta molemmissa järjestelmissä. Kalenteritietosi eivät ole samat, jos rekisteröidyt Outlook.com-sähköpostitiliin, mutta käytät POP-tiliä toisesta Outlookin työpöytäpalvelun palvelusta. Sinulla voi olla useita sähköpostitilejä Outlook.comissa; luo vain uusi ja linkitä se sitten ensisijaiseen tiliin, jota käytät Outlookin työpöytäversiossa.
Voit kirjoittaa ajan seuraavasti:
Napsauta nauhan vasemmassa reunassa olevaa kuvaketta ja valitse sitten Kalenteri.
Kalenteri näyttää tapaamisesi.
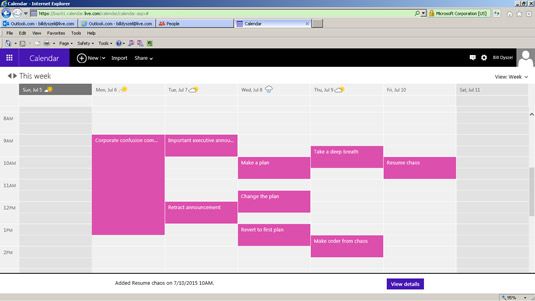
Kalenterissasi näkyvät tapaamiset.
Napsauta näytön yläreunassa olevan työkalupalkin Uusi-painiketta.
Lisää tapahtuma -lomake tulee näkyviin.
Napsauta Lisää aihe -ruutua ja anna tapaamisellesi nimi.
Anna jotain, joka kuvaa tapaamistasi, kuten Tapaaminen Bambin ja Godzillan kanssa .
Napsauta Sijainti-ruutua ja anna tapaamisesi paikka.
Hmmm, ehkä Tokion keskustassa?
Napsauta Kalenteri-ruudun vieressä olevaa nuolta ja valitse oikea kalenteri.
Voit linkittää useita kalentereita Outlook.comiin.
Napsauta tapaamisesi alkamispäivää.
Jos ponnahduskalenterissa ei ole päivämäärää, napsauta pienessä kalenterissa kuukauden nimen vieressä olevia nuolia, kunnes päivämäärä tulee näkyviin.
Napsauta Aika-ruutua ja valitse tapaamisesi aika.
Valitse tapaamisesi alkamisaika. Kun annat tapaamistietoja, voit kirjoittaa sijainnin, lopetuspäivän ja lopetusajan. Napsauta Lisää lisätietoja syöttääksesi muita tietoja, kuten kokouksen toistumistietoja.
Napsauta Tallenna.
Oletuksena Outlook.com-kalenteri lähettää sinulle sähköposti-ilmoituksia päivän tulevista tapaamisista. Napsauta sähköpostiviestissä olevaa linkkiä nähdäksesi ajanvarauksen tiedot.
Vielä nopeampi tapa kirjoittaa tapaaminen on napsauttaa Päivä- tai Viikko-painiketta ja kaksoisnapsauttaa sitten tapaamispäivää ja -tuntia vastaavaa riviä. Lisää tapahtuma -lomake tulee näkyviin ja näyttää valitsemasi päivämäärän ja kellonajan.
Tutustu, kuinka voit lisätä lasketun kentän Excelin pivot-taulukkoon ja laskea myynnistä syntyviä palkkioita tehokkaasti.
Opi käyttämään Microsoft Teamsia: verkkopohjaista sovellusta, asiakkaana kannettavalla tietokoneella tai pöytätietokoneella tai Teams-mobiilisovellusta älypuhelimella tai tabletilla.
Kuinka estää Microsoft Wordia avaamasta tiedostoja vain luku -tilassa Windowsissa Microsoft Word avaa tiedostot vain luku -tilassa, jolloin niiden muokkaaminen on mahdotonta? Älä huoli, menetelmät ovat alla
Virheiden korjaaminen virheellisten Microsoft Word -asiakirjojen tulostuksessa. Virheet tulostettaessa Word-asiakirjoja, joissa on muuttuneet fontit, sotkuiset kappaleet, puuttuva teksti tai kadonnut sisältö ovat melko yleisiä. Älä kuitenkaan
Jos olet piirtänyt PowerPoint-dioihin esityksen aikana kynää tai korostuskynää, voit tallentaa piirustukset seuraavaa esitystä varten tai poistaa ne, jotta seuraavan kerran näytät ne. Aloitat puhtailla PowerPoint-dioilla. Pyyhi kynä- ja korostuskynäpiirrokset noudattamalla näitä ohjeita: Pyyhi rivit yksi kerrallaan […]
Tyylikirjasto sisältää CSS-tiedostoja, Extensible Stylesheet Language (XSL) -tiedostoja ja kuvia, joita käyttävät ennalta määritetyt sivupohjat, sivuasettelut ja säätimet SharePoint 2010:ssä. CSS-tiedostojen etsiminen julkaisusivuston tyylikirjastosta: Valitse Sivuston toiminnot→ Näytä Kaikki sivuston sisältö. Sivuston sisältö tulee näkyviin. Style-kirjasto sijaitsee […]
Älä hukuta yleisöäsi jättimäisillä numeroilla. Microsoft Excelissä voit parantaa koontinäyttöjesi ja raporttiesi luettavuutta muotoilemalla numerot näyttämään tuhansia tai miljoonia.
Opi käyttämään SharePointin sosiaalisen verkostoitumisen työkaluja, joiden avulla yksilöt ja ryhmät voivat kommunikoida, tehdä yhteistyötä, jakaa ja pitää yhteyttä.
Juliaanisia päivämääriä käytetään usein valmistusympäristöissä aikaleimana ja pikaviitteenä eränumerolle. Tämän tyyppisen päivämääräkoodauksen avulla jälleenmyyjät, kuluttajat ja huoltoedustajat voivat tunnistaa tuotteen valmistusajankohdan ja siten tuotteen iän. Julian-päivämääriä käytetään myös ohjelmoinnissa, armeijassa ja tähtitiedessä. Erilainen […]
Voit luoda verkkosovelluksen Access 2016:ssa. Mikä verkkosovellus sitten on? No, verkko tarkoittaa, että se on verkossa, ja sovellus on vain lyhenne sanoista "sovellus". Mukautettu verkkosovellus on online-tietokantasovellus, jota käytetään pilvestä selaimen avulla. Rakennat ja ylläpidät verkkosovellusta työpöytäversiossa […]








