Lasketun kentän lisääminen Excelin pivot-taulukkoon

Tutustu, kuinka voit lisätä lasketun kentän Excelin pivot-taulukkoon ja laskea myynnistä syntyviä palkkioita tehokkaasti.
Eikö tämä kuulosta hienolta? Access Table Analyzer lupaa ottaa sotkuisen litteän tiedostotaulukon (kuten tuodun laskentataulukon) – kaikkine toistuvin tiedoineen – ja muuntaa sen tehokkaaksi relaatiotaulukoiden joukoksi. Mutta kuten sanotaan, tehdyt lupaukset ovat rikottuja. Ellei litteä tiedostosi noudata tiukkoja sääntöjä, Table Analyzer ei saa sitä oikein.
Flat-tiedosto tietokanta on sellainen, jossa kaikki tieto on yhdessä tiedostossa. Access on relaatiotietokanta, jonka avulla tiedot voidaan tallentaa useisiin taulukoihin tehokkuuden lisäämiseksi.
Joskus saat täydellisen joukon relaatiotaulukoita, ja joskus Table Analyzer ei ehdota uutta taulukkoa, kun sen pitäisi, tai ehdottaa uutta taulukkoa, kun sen ei pitäisi. Kokeile ja katso mitä tapahtuu. Parhaassa tapauksessa se toimii oikein ja olet juuri säästänyt itsellesi venekuorman aikaa. Pahimmassa tapauksessa se ei toimi oikein ja hukkaat muutaman minuutin ajasta. Useimmiten saat jotain arvokasta, joka saattaa vaatia säätämistä. Säästit ainakin osittaisen venekuorman aikaa!
Analyzer toimii parhaiten litteän tiedostotaulukon kanssa, joka sisältää runsaasti päällekkäisiä tietoja. Kuvittele esimerkiksi litteä pöytä kirjakauppaan. Jokainen taulukon tietue sisältää asiakas- ja kirjatiedot. Jos sama asiakas ostaa kuusi kirjaa, taulukko sisältää kuusi erillistä tietuetta, joista jokaisessa on kopioitu asiakkaan nimi, osoite ja muut tiedot. Kerro se 1 000 asiakkaalla, niin saat juuri sellaisen tiedoston sotkun, jota Analyzer rakastaa ratkaista.
Kun tämä ajatus mielessä, voit käynnistää ohjatun taulukon analysointitoiminnon seuraavasti:
Avaa tietokanta ja valitse navigointiruudusta taulukko, jonka haluat arvioida.
Napsauta Tietokantatyökalut-välilehteä.
Analysoi-painikeryhmä tulee näkyviin nauhaan.
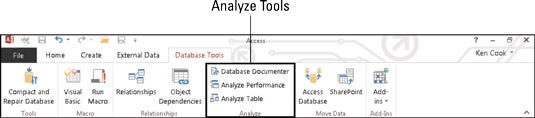
Analyysiryhmä nauhalla.
Napsauta Analysoi-ryhmässä Analysoi taulukko -painiketta.
Table Analyzer Wizard -valintaikkuna tulee näkyviin.
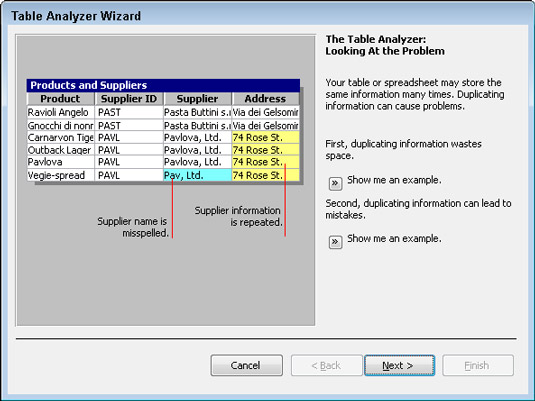
Täältä tulee Table Analyzer.
Lue kaksi ensimmäistä näyttöä, jos haluat (ne ovat ehdottomasti opettavaisia); napsauta Seuraava jokaisen jälkeen.
Toinen ohjattu taulukon analysointitoiminto -näyttö tulee näkyviin.
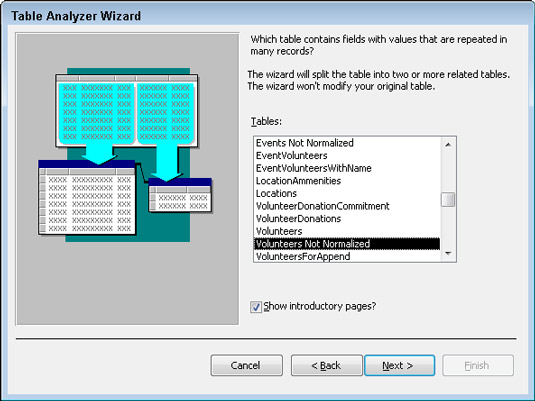
Valitse analysoitava taulukko.
Navigointiruudussa valitsemasi taulukon nimi tulee valita Taulukot-luettelosta. Jos näin ei ole, napsauta muunnettavan taulukon nimeä.
Napsauta Seuraava.
Näyttöön tulevassa valintaikkunassa ohjattu toiminto kysyy, haluatko antaa ohjatun toiminnon tehdä tehtävänsä (ohjattu toiminto päättää, kuinka tasainen taulukko järjestetään useiksi taulukoiksi) vai haluatko päättää, mitkä kentät mihinkin taulukoita.
Napsauta Kyllä-vaihtoehtoa (jos se ei ole jo valittuna), jotta ohjattu toiminto voi päättää pöytäsi kohtalosta, ja napsauta sitten Seuraava.
Jos ohjattu toiminto suosittelee, että et jaa pöytääsi, napsauta Peruuta-painiketta ja taputtele itseäsi selkään hyvin tehdystä työstä. Tämä viesti tarkoittaa, että ohjattu toiminto uskoo, että pöytäsi on kunnossa juuri sellaisena kuin se on.
Jos ohjattu toiminto jakaa taulukon, se analysoi taulukon ja näyttää havaintonsa.
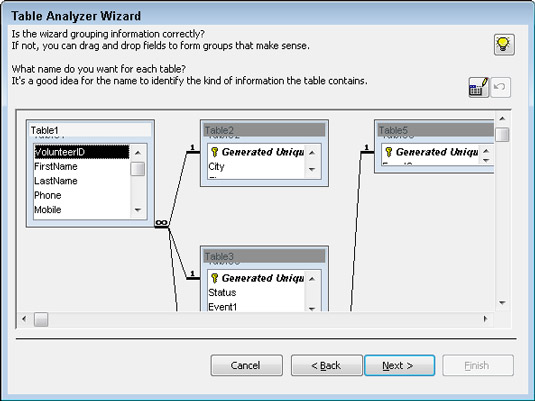
Table Analyzer tekee päätöksensä.
Varmista, että litteän tiedostotaulukon tiedot on ryhmitelty oikein uusiin taulukoihin:
Jos tiedot on ryhmitelty oikein, nimeä taulukot kaksoisnapsauttamalla kunkin taulukon otsikkopalkkia ja kirjoittamalla uusi nimi avautuvaan valintaikkunaan.
Jos tietoja ei ole ryhmitelty oikein, vedä ja pudota kenttiä taulukosta toiseen hiirellä ja nimeä taulukot uudelleen kaksoisnapsauttamalla kunkin taulukon otsikkopalkkia.
Jos haluat luoda uuden taulukon, vedä kenttä mihin tahansa avoimeen tilaan olemassa olevien taulukoiden väliin tai ympärille. Ohjattu toiminto luo uuden taulukko-ikkunan, joka sisältää kentän. Nimeä taulukko uudelleen kaksoisnapsauttamalla uuden taulukon otsikkopalkkia.
Kun olet järjestänyt ja nimennyt taulukot, napsauta Seuraava.
Ohjattu toiminto valitsee automaattisesti avainkentän jokaiselle taulukolle, jonka se uskoo tarvitsevan avainkentän. Jos ohjattu toiminto valitsee kentän väärin avainkenttään, voit korjata virheen.
Jos ohjattu toiminto ei määritä avainkenttää oikein, voit tehdä sen
Määritä olemassa oleva kenttä avainkenttään valitsemalla kenttä ja napsauttamalla Aseta yksilöllinen tunniste -painiketta (näyttää avaimelta).
Muuta avainkentän nimitystä valitsemalla oikea avainkenttä ja napsauttamalla sitten Aseta yksilöllinen tunniste -painiketta (näyttää avaimelta).
Lisää avainkenttä napsauttamalla Lisää luotu avain -painiketta (sisältää plusmerkin ja avaimen).
Napsauta Seuraava nähdäksesi prosessin viimeisen vaiheen.
Ohjattu toiminto tarjoaa kyselyn, joka näyttää ja toimii kuten alkuperäinen taulukko. Jos sinulla on raportteja ja lomakkeita, jotka toimivat litteän tiedoston kanssa, ne toimivat uuden kyselyn kanssa.
Prosessin tässä vaiheessa et ehkä näe ohjatun toiminnon viimeistä näyttöä vaiheessa 12 kuvatulla tavalla. ohjattu toiminto saattaa kertoa sinulle, että jotkin tiedoistasi voivat olla virheellisiä ja että sinun tulee korjata ne. Jos taulukossasi on esimerkiksi Maa-kenttä ja siinä on kaksi merkintää, kuten USA ja UAS, ohjattu toiminto pyytää sinua korjaamaan virheen tai ehdottaa sitä. Sinun tulee ehdottomasti korjata tällainen virhe.
Valitettavasti ohjattu toiminto ei useinkaan ole kovin hyvä tällaisten virheiden tunnistamisessa. (Se saattaa ehdottaa, että vaihtaisit Belgian esimerkiksi Brasiliaan.) Vilkaise nopeasti tiedoista todellisia virheitä ja siirry eteenpäin – koska ehdotetut "korjaukset" ovat usein virheellisiä!
Valitse Kyllä, jos haluat ohjatun toiminnon luomaan kyselyn, tai Ei, jos haluat ohittaa kyselyn luomisen.
Kyllä-vaihtoehdon valitseminen luo kyselyn, joka suoritetaan uusia taulukoita vastaan. Kysely näyttää ja toimii kuten alkuperäinen taulukko. Alkuperäinen taulukko nimetään uudelleen niin, että sen lopussa on _OLD, ja kaikki raportit ja lomakkeet käyttävät kyselyä (alkuperäisen taulukon sijaan) automaattisesti. Valitsemalla Ei luodaan uudet taulukot, mutta jätetään alkuperäinen taulukko alkuperäiseen nimeensä.
Poistu ohjatusta toiminnosta napsauttamalla Valmis.
Ohjattu toiminto suorittaa prosessin, jossa tasainen tiedostotaulukko jaetaan relaatiotaulukoiksi.
Table Analyzer ei todennäköisesti jaa kiinteätiedostoista tietokantaa oikein oikein suunnitelluksi relaatiotietokannaksi – varsinkin jos kiinteä tiedosto on monimutkainen. Sinun on paljon parempi tuoda tietokanta pätevälle ihmiselle ja antaa hänen suunnitella se uudelleen relaatiotietokannaksi – tai keksiä, miten se tehdään itse!
Tutustu, kuinka voit lisätä lasketun kentän Excelin pivot-taulukkoon ja laskea myynnistä syntyviä palkkioita tehokkaasti.
Opi käyttämään Microsoft Teamsia: verkkopohjaista sovellusta, asiakkaana kannettavalla tietokoneella tai pöytätietokoneella tai Teams-mobiilisovellusta älypuhelimella tai tabletilla.
Kuinka estää Microsoft Wordia avaamasta tiedostoja vain luku -tilassa Windowsissa Microsoft Word avaa tiedostot vain luku -tilassa, jolloin niiden muokkaaminen on mahdotonta? Älä huoli, menetelmät ovat alla
Virheiden korjaaminen virheellisten Microsoft Word -asiakirjojen tulostuksessa. Virheet tulostettaessa Word-asiakirjoja, joissa on muuttuneet fontit, sotkuiset kappaleet, puuttuva teksti tai kadonnut sisältö ovat melko yleisiä. Älä kuitenkaan
Jos olet piirtänyt PowerPoint-dioihin esityksen aikana kynää tai korostuskynää, voit tallentaa piirustukset seuraavaa esitystä varten tai poistaa ne, jotta seuraavan kerran näytät ne. Aloitat puhtailla PowerPoint-dioilla. Pyyhi kynä- ja korostuskynäpiirrokset noudattamalla näitä ohjeita: Pyyhi rivit yksi kerrallaan […]
Tyylikirjasto sisältää CSS-tiedostoja, Extensible Stylesheet Language (XSL) -tiedostoja ja kuvia, joita käyttävät ennalta määritetyt sivupohjat, sivuasettelut ja säätimet SharePoint 2010:ssä. CSS-tiedostojen etsiminen julkaisusivuston tyylikirjastosta: Valitse Sivuston toiminnot→ Näytä Kaikki sivuston sisältö. Sivuston sisältö tulee näkyviin. Style-kirjasto sijaitsee […]
Älä hukuta yleisöäsi jättimäisillä numeroilla. Microsoft Excelissä voit parantaa koontinäyttöjesi ja raporttiesi luettavuutta muotoilemalla numerot näyttämään tuhansia tai miljoonia.
Opi käyttämään SharePointin sosiaalisen verkostoitumisen työkaluja, joiden avulla yksilöt ja ryhmät voivat kommunikoida, tehdä yhteistyötä, jakaa ja pitää yhteyttä.
Juliaanisia päivämääriä käytetään usein valmistusympäristöissä aikaleimana ja pikaviitteenä eränumerolle. Tämän tyyppisen päivämääräkoodauksen avulla jälleenmyyjät, kuluttajat ja huoltoedustajat voivat tunnistaa tuotteen valmistusajankohdan ja siten tuotteen iän. Julian-päivämääriä käytetään myös ohjelmoinnissa, armeijassa ja tähtitiedessä. Erilainen […]
Voit luoda verkkosovelluksen Access 2016:ssa. Mikä verkkosovellus sitten on? No, verkko tarkoittaa, että se on verkossa, ja sovellus on vain lyhenne sanoista "sovellus". Mukautettu verkkosovellus on online-tietokantasovellus, jota käytetään pilvestä selaimen avulla. Rakennat ja ylläpidät verkkosovellusta työpöytäversiossa […]








