Lasketun kentän lisääminen Excelin pivot-taulukkoon

Tutustu, kuinka voit lisätä lasketun kentän Excelin pivot-taulukkoon ja laskea myynnistä syntyviä palkkioita tehokkaasti.
Voit käyttää pivot-taulukoiden ja Excel-tietoyhteyksien yhdistelmää ollaksesi suoraan vuorovaikutuksessa sisäisen tietomallin kanssa ilman Power Pivot -apuohjelmaa. Tästä on hyötyä, jos käytät Excelin versioita, joita ei toimiteta Power Pivot -apuohjelman mukana, esimerkiksi kun käytät Microsoft Officea, joko Home- tai Small Business -versiota. Jokaisessa Excel 2013- ja 2016 -työkirjassa on sisäinen tietomalli.
Kuvittele, että sinulla on tässä näkemäsi Tapahtumat-taulukko ja toisessa laskentataulukossa Työntekijät-taulukko, joka sisältää tietoja työntekijöistä.
Tämä taulukko näyttää tapahtumat työntekijämäärän mukaan.
Tämä taulukko sisältää tiedot työntekijöistä: etunimi, sukunimi ja työnimike.
Sinun on luotava analyysi, joka näyttää myynnin ammattinimikkeittäin. Tämä olisi yleensä vaikeaa, koska myynti ja tehtävänimike ovat kahdessa erillisessä taulukossa. Mutta sisäisen tietomallin avulla voit noudattaa näitä yksinkertaisia ohjeita:
Napsauta Tapahtumatietotaulukon sisällä ja aloita uusi pivot-taulukko valitsemalla nauhasta Lisää ➪ Pivot-taulukko.
Valitse Luo pivottaulukko -valintaikkunassa Lisää tämä tieto tietomalliin -vaihtoehto.
Kun luot uuden pivot-taulukon Tapahtumat-taulukosta, muista valita Lisää tämä tieto tietomalliin.
Napsauta Työntekijät-tietotaulukon sisällä ja aloita uusi pivot-taulukko.
Muista jälleen valita Lisää tämä tieto tietomalliin -vaihtoehto kuvan mukaisesti.
Huomaa, että Luo pivottaulukko -valintaikkunat viittaavat nimettyihin alueisiin. Toisin sanoen jokaiselle pöydälle annettiin oma nimi. Kun lisäät tietoja sisäiseen tietomalliin, on paras käytäntö nimetä tietotaulukot. Näin voit helposti tunnistaa taulukkosi sisäisessä tietomallissa. Jos et nimeä taulukoitasi, sisäinen tietomalli näyttää ne välillä1, alue2 ja niin edelleen.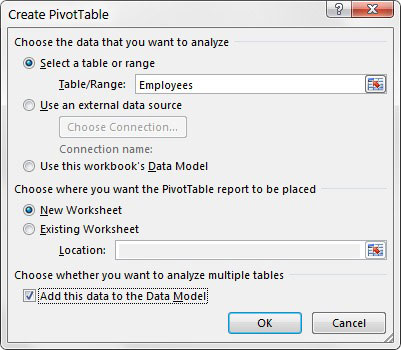
Luo uusi pivot-taulukko Työntekijät-taulukosta ja valitse Lisää nämä tiedot tietomalliin.
Anna tietotaulukolle nimi korostamalla kaikki taulukon tiedot ja valitsemalla valintanauhasta Kaavat → Määritä nimi -komento. Kirjoita valintaikkunaan taulukon nimi. Toista kaikille muille taulukoille.
Kun molemmat taulukot on lisätty sisäiseen tietomalliin, avaa PivotTable Fields -luettelo ja valitse KAIKKI-valitsin. Tämä vaihe näyttää molemmat alueet kenttäluettelossa.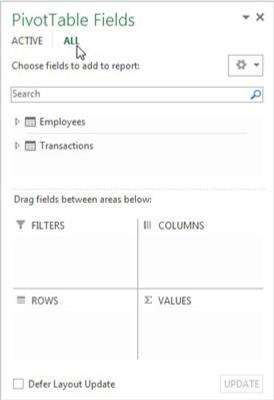
Valitse KAIKKI PivotTable Fields -luettelosta nähdäksesi molemmat taulukot sisäisessä tietomallissa.
Rakenna pivot-taulukko normaalisti. Tässä tapauksessa Job_Title sijoitetaan Rivi-alueelle ja Sales_Amount siirtyy Arvot-alueelle.
Kuten näet tästä, Excel tunnistaa välittömästi, että käytät kahta taulukkoa sisäisestä tietomallista, ja kehottaa sinua luomaan suhteen niiden välille. Voit antaa Excelin tunnistaa automaattisesti taulukkojesi väliset suhteet tai napsauttaa Luo-painiketta. Luo suhteet aina itse, jotta Excel ei mene väärin.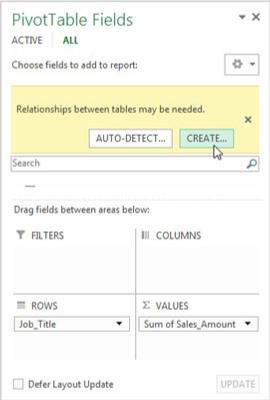
Kun Excel pyytää sinua, valitse luoda suhde kahden taulukon välille.
Napsauta Luo-painiketta.
Excel avaa Luo suhde -valintaikkunan, joka näkyy tässä. Siellä voit valita taulukot ja kentät, jotka määrittävät suhteen. Näet, että Tapahtumat-taulukossa on Sales_Rep-kenttä. Se liittyy Työntekijät-taulukkoon Employee_Number-kentän kautta.
Luo sopiva suhde avattavien Taulukko- ja Sarake-luetteloiden avulla.
Kun olet luonut suhteen, sinulla on yksi pivot-taulukko, joka käyttää tehokkaasti molempien taulukoiden tietoja tarvitsemasi analyysin luomiseen. Seuraava kuva havainnollistaa, että käyttämällä Excelin sisäistä tietomallia olet saavuttanut tavoitteen näyttää myynti työnimikkeen mukaan.
Olet saavuttanut tavoitteesi näyttää myyntiä ammattinimikkeellä.
Näet, että oikean alakulman avattava valikko on nimeltään Related Column (ensisijainen). Termi ensisijainen tarkoittaa, että sisäinen tietomalli käyttää tätä liittyvän taulukon kenttää ensisijaisena avaimena.
Ensisijainen avain on kenttä, joka sisältää vain yksilöllisiä ei-nolla-arvoja (ei kaksoiskappaleita tai tyhjiä kohtia). Ensisijaiset avainkentät ovat välttämättömiä tietomallissa aggregointivirheiden ja päällekkäisyyksien estämiseksi. Jokaisessa luomassasi suhteessa on oltava ensisijaiseksi avaimeksi määritetty kenttä.
Työntekijät-taulukossa on oltava kaikki yksilölliset arvot Employee_Number-kentässä ilman tyhjiä tai nolla-arvoja. Tämä on ainoa tapa, jolla Excel voi varmistaa tietojen eheyden, kun yhdistetään useita taulukoita.
Kun olet määrittänyt taulukoita sisäiseen tietomalliin, sinun on ehkä säädettävä taulukoiden välisiä suhteita. Jos haluat tehdä muutoksia sisäisen tietomallin suhteisiin, napsauta valintanauhan Tiedot-välilehteä ja valitse Suhteet-komento. Tässä näkyvä Suhteiden hallinta -valintaikkuna avautuu.
Suhteiden hallinta -valintaikkunan avulla voit tehdä muutoksia sisäisen tietomallin suhteisiin.
Täältä löydät seuraavat komennot:
Tutustu, kuinka voit lisätä lasketun kentän Excelin pivot-taulukkoon ja laskea myynnistä syntyviä palkkioita tehokkaasti.
Opi käyttämään Microsoft Teamsia: verkkopohjaista sovellusta, asiakkaana kannettavalla tietokoneella tai pöytätietokoneella tai Teams-mobiilisovellusta älypuhelimella tai tabletilla.
Kuinka estää Microsoft Wordia avaamasta tiedostoja vain luku -tilassa Windowsissa Microsoft Word avaa tiedostot vain luku -tilassa, jolloin niiden muokkaaminen on mahdotonta? Älä huoli, menetelmät ovat alla
Virheiden korjaaminen virheellisten Microsoft Word -asiakirjojen tulostuksessa. Virheet tulostettaessa Word-asiakirjoja, joissa on muuttuneet fontit, sotkuiset kappaleet, puuttuva teksti tai kadonnut sisältö ovat melko yleisiä. Älä kuitenkaan
Jos olet piirtänyt PowerPoint-dioihin esityksen aikana kynää tai korostuskynää, voit tallentaa piirustukset seuraavaa esitystä varten tai poistaa ne, jotta seuraavan kerran näytät ne. Aloitat puhtailla PowerPoint-dioilla. Pyyhi kynä- ja korostuskynäpiirrokset noudattamalla näitä ohjeita: Pyyhi rivit yksi kerrallaan […]
Tyylikirjasto sisältää CSS-tiedostoja, Extensible Stylesheet Language (XSL) -tiedostoja ja kuvia, joita käyttävät ennalta määritetyt sivupohjat, sivuasettelut ja säätimet SharePoint 2010:ssä. CSS-tiedostojen etsiminen julkaisusivuston tyylikirjastosta: Valitse Sivuston toiminnot→ Näytä Kaikki sivuston sisältö. Sivuston sisältö tulee näkyviin. Style-kirjasto sijaitsee […]
Älä hukuta yleisöäsi jättimäisillä numeroilla. Microsoft Excelissä voit parantaa koontinäyttöjesi ja raporttiesi luettavuutta muotoilemalla numerot näyttämään tuhansia tai miljoonia.
Opi käyttämään SharePointin sosiaalisen verkostoitumisen työkaluja, joiden avulla yksilöt ja ryhmät voivat kommunikoida, tehdä yhteistyötä, jakaa ja pitää yhteyttä.
Juliaanisia päivämääriä käytetään usein valmistusympäristöissä aikaleimana ja pikaviitteenä eränumerolle. Tämän tyyppisen päivämääräkoodauksen avulla jälleenmyyjät, kuluttajat ja huoltoedustajat voivat tunnistaa tuotteen valmistusajankohdan ja siten tuotteen iän. Julian-päivämääriä käytetään myös ohjelmoinnissa, armeijassa ja tähtitiedessä. Erilainen […]
Voit luoda verkkosovelluksen Access 2016:ssa. Mikä verkkosovellus sitten on? No, verkko tarkoittaa, että se on verkossa, ja sovellus on vain lyhenne sanoista "sovellus". Mukautettu verkkosovellus on online-tietokantasovellus, jota käytetään pilvestä selaimen avulla. Rakennat ja ylläpidät verkkosovellusta työpöytäversiossa […]








