Lasketun kentän lisääminen Excelin pivot-taulukkoon

Tutustu, kuinka voit lisätä lasketun kentän Excelin pivot-taulukkoon ja laskea myynnistä syntyviä palkkioita tehokkaasti.
Word tarjoaa monia tapoja valita tekstiä lohkoksi Word 2007 -asiakirjassa, useista napsautuksista tavalliseen osoita ja vedä -menetelmään.
Paras tapa valita tekstiosa, varsinkin kun kyseinen tekstiosa on suurempi kuin mitä näet näytöllä kerralla, on vain kolme vaihetta.
Napsauta hiirtä asettaaksesi lisäysosoittimen kohtaan, jossa haluat lohkon alkavan.
Tämä paikka on ankkuripiste.
Selaa asiakirjaa vierityspalkin avulla.
Asiakirjan vierittämiseen on käytettävä vierityspalkkia. Jos käytät kohdistimen liikenäppäimiä, asetat lisäysosoittimen uudelleen, mikä ei ole haluamaasi.
Merkitse lohkon loppu painamalla ja pitämällä Shift-näppäintä painettuna ja napsauttamalla hiirtä kohtaan, jossa haluat lohkon päättyvän.
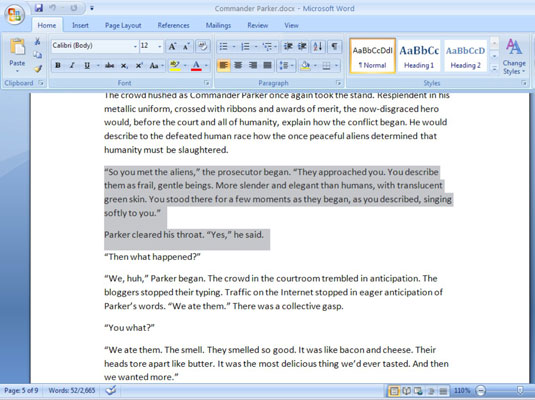
Teksti lisäysosoittimesta hiirellä napsautettuun kohtaan valitaan lohkoksi.
Tietokoneen näppäimistön F8-näppäin on yksi tehokkaimmista (mutta harvoin käytetyistä) tekstinvalintatyökaluista, joita Word tarjoaa. F8-näppäimen painaminen kerran siirtyy laajennettuun valintatilaan , jossa Word kiinnittyy lisäysosoittimen kohtaan ja antaa sitten sinun käyttää joko hiirtä tai kohdistinnäppäimiä tekstin valitsemiseen. Itse asiassa et voi tehdä mitään muuta kuin valita tekstiä laajennetussa valintatilassa (ellet paina Esc-näppäintä poistuaksesi tilasta).
Aseta lisäysosoitin tekstilohkon alkuun.
Osoitin kiinnittyy.
Paina F8-näppäintä.
Lohkon toinen pää on merkitty valintaa varten.
Käytä näppäimistön kohdistinnäppäimiä valitaksesi tekstilohkon.
Word korostaa tekstiä kohdasta, jossa pudotit ankkurin F8-näppäimellä, minne tahansa siirrät lisäysosoittimen.
Voit painaa kirjainnäppäintä valitaksesi tekstiä kyseiseen kirjaimeen asti. Jos painat esimerkiksi N, valitset asiakirjasta kaiken tekstin seuraavaan N:ään asti.
Tee jotain valitulle tekstilohkolle.
Word pysyy laajennetussa valintatilassa, kunnes teet jotain lohkolle.
Voit peruuttaa laajennetun valinnan painamalla Esc-näppäintä. Tämä lopettaa laajennetun valintatilan, mutta säilyttää silti tekstilohkon valittuna.
Suurin lohko, jonka voit merkitä, on koko asiakirja. Etsi Etusivu-välilehdeltä Muokkaus-ryhmä. (Napsauta Muokkaa-painiketta, jos koko muokkausalue ei ole näkyvissä.) Valitse sitten Valitse → Valitse kaikki. Välittömästi koko asiakirja valitaan yhdeksi tekstilohkoksi.
Voit valita asiakirjan kaiken sisällön painamalla näppäinyhdistelmää Ctrl+A. Tai voit jopa käyttää epäselvää näppäinyhdistelmää Ctrl+5 (numeronäppäimistön 5).
Tutustu, kuinka voit lisätä lasketun kentän Excelin pivot-taulukkoon ja laskea myynnistä syntyviä palkkioita tehokkaasti.
Opi käyttämään Microsoft Teamsia: verkkopohjaista sovellusta, asiakkaana kannettavalla tietokoneella tai pöytätietokoneella tai Teams-mobiilisovellusta älypuhelimella tai tabletilla.
Kuinka estää Microsoft Wordia avaamasta tiedostoja vain luku -tilassa Windowsissa Microsoft Word avaa tiedostot vain luku -tilassa, jolloin niiden muokkaaminen on mahdotonta? Älä huoli, menetelmät ovat alla
Virheiden korjaaminen virheellisten Microsoft Word -asiakirjojen tulostuksessa. Virheet tulostettaessa Word-asiakirjoja, joissa on muuttuneet fontit, sotkuiset kappaleet, puuttuva teksti tai kadonnut sisältö ovat melko yleisiä. Älä kuitenkaan
Jos olet piirtänyt PowerPoint-dioihin esityksen aikana kynää tai korostuskynää, voit tallentaa piirustukset seuraavaa esitystä varten tai poistaa ne, jotta seuraavan kerran näytät ne. Aloitat puhtailla PowerPoint-dioilla. Pyyhi kynä- ja korostuskynäpiirrokset noudattamalla näitä ohjeita: Pyyhi rivit yksi kerrallaan […]
Tyylikirjasto sisältää CSS-tiedostoja, Extensible Stylesheet Language (XSL) -tiedostoja ja kuvia, joita käyttävät ennalta määritetyt sivupohjat, sivuasettelut ja säätimet SharePoint 2010:ssä. CSS-tiedostojen etsiminen julkaisusivuston tyylikirjastosta: Valitse Sivuston toiminnot→ Näytä Kaikki sivuston sisältö. Sivuston sisältö tulee näkyviin. Style-kirjasto sijaitsee […]
Älä hukuta yleisöäsi jättimäisillä numeroilla. Microsoft Excelissä voit parantaa koontinäyttöjesi ja raporttiesi luettavuutta muotoilemalla numerot näyttämään tuhansia tai miljoonia.
Opi käyttämään SharePointin sosiaalisen verkostoitumisen työkaluja, joiden avulla yksilöt ja ryhmät voivat kommunikoida, tehdä yhteistyötä, jakaa ja pitää yhteyttä.
Juliaanisia päivämääriä käytetään usein valmistusympäristöissä aikaleimana ja pikaviitteenä eränumerolle. Tämän tyyppisen päivämääräkoodauksen avulla jälleenmyyjät, kuluttajat ja huoltoedustajat voivat tunnistaa tuotteen valmistusajankohdan ja siten tuotteen iän. Julian-päivämääriä käytetään myös ohjelmoinnissa, armeijassa ja tähtitiedessä. Erilainen […]
Voit luoda verkkosovelluksen Access 2016:ssa. Mikä verkkosovellus sitten on? No, verkko tarkoittaa, että se on verkossa, ja sovellus on vain lyhenne sanoista "sovellus". Mukautettu verkkosovellus on online-tietokantasovellus, jota käytetään pilvestä selaimen avulla. Rakennat ja ylläpidät verkkosovellusta työpöytäversiossa […]








