Lasketun kentän lisääminen Excelin pivot-taulukkoon

Tutustu, kuinka voit lisätä lasketun kentän Excelin pivot-taulukkoon ja laskea myynnistä syntyviä palkkioita tehokkaasti.
Excel tarjoaa vankan työkalusarjan trendien havainnollistamiseen. Voit tehdä tämän piirtämällä trendiviivoja Excel-kaavioihisi tarjotaksesi visuaalisen kuvan tiedoistasi . Täällä opit piirtämään logaritmisia trendiviivoja, tehotrendiviivoja ja polynomisia trendiviivoja Excelissä.
Logaritminen suuntaus on sellainen, jossa data nousee tai laskee hyvin nopeasti alussa, mutta sitten hidastuu ja tasoittuu ajan kuluessa. Esimerkki logaritmisesta trendistä on erittäin odotetun uuden tuotteen myyntimalli, joka tyypillisesti myydään suuria määriä lyhyen aikaa ja tasaantuu sitten.
Voit visualisoida tällaisen trendin piirtämällä logaritmisen trendiviivan. Tämä on kaareva viiva datapisteiden läpi, jossa viivan toisella puolella ja viivan toisella puolella olevien pisteiden väliset erot kumoavat toisensa.
Noudata seuraavia ohjeita logaritmisen trendiviivan piirtämiseksi Excelissä:
Napsauta kaaviota valitaksesi sen.
Jos kaaviossasi on useita tietosarjoja, napsauta analysoitavaa sarjaa.
Valitse Suunnittelu → Lisää kaavioelementti → Trendiviiva → Lisää trendiviiva-asetuksia.
Muotoile trendiviiva -ruutu tulee näkyviin.
Napsauta Trendiviivan asetukset -välilehteä.
Valitse logaritminen valintanappi.
Excel piirtää logaritmisen trendiviivan.
(Valinnainen) Valitse Näytä yhtälö kaaviossa -valintaruutu.
Jos haluat vain nähdä trendiviivan, ohita vaiheet 6 ja 7.
(Valinnainen) Valitse Näytä R-neliöarvo kaaviossa -valintaruutu.
Napsauta Sulje.
Excel näyttää regressioyhtälön ja R2-arvon. Tämä kuva näyttää kaavion, jossa on piirretty eksponentiaalinen trendiviiva, regressioyhtälö ja R2-arvo.
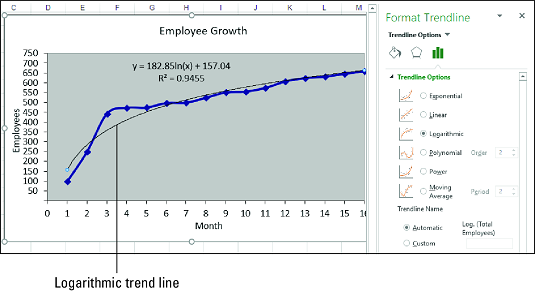
Kaavio, jossa on logaritminen trendiviiva.
Kun parhaiten sopiva trendiviiva on logaritminen käyrä, regressioyhtälö saa seuraavan yleismuodon:
y = m * ln(x) + b
y on riippuva muuttuja; x on riippumaton muuttuja; b ja m ovat vakioita; ja ln on luonnollinen logaritmi, jota varten voit käyttää Excelin funktiota LN.
Excelissä ei ole funktiota, joka laskee suoraan b:n ja m:n arvot. Voit kuitenkin käyttää LINEST-toimintoa, jos "suorat" logaritmisen käyrän käyttämällä logaritmista asteikkoa riippumattomille arvoille:
{= LINREGR ( known_ys , LN ( known_xs ), const , tilastot )}
Monissa regressioanalyysitapauksissa parhaan sopivuuden tarjoaa tehotrendi, jossa data kasvaa tai vähenee tasaisesti. Tällainen trendi ei selvästikään ole eksponentiaalinen tai logaritminen, jotka molemmat viittaavat äärimmäiseen käyttäytymiseen joko trendin lopussa (eksponentiaalisen) tai trendin alussa (logaritmisen tapauksessa). Esimerkkejä tehotrendeistä ovat tulot, voitot ja katteet menestyneissä yrityksissä, jotka kaikki osoittavat tasaista kasvuvauhtia vuosi vuodelta.
Tehon suuntaus ääniä lineaarinen, mutta piirtämällä teho suuntaus linja osoittaa kaareva parhaiten sopiva viiva datapisteet. Tällaisten tietojen analysoinnissa on yleensä parasta kokeilla ensin lineaarista trendiviivaa. Jos se ei sovi hyvin, vaihda tehotrendilinjaan.
Piirrä tehotrendiviiva Excelissä seuraavasti:
Napsauta kaaviota valitaksesi sen.
Jos kaaviossasi on useita tietosarjoja, napsauta analysoitavaa sarjaa.
Valitse Suunnittelu → Lisää kaavioelementti → Trendiviiva → Lisää trendiviiva-asetuksia.
Muotoile trendiviiva -ruutu tulee näkyviin.
Napsauta Trendiviivan asetukset -välilehteä.
Valitse Virta-valintanappi.
Excel piirtää tehotrendiviivan.
(Valinnainen) Valitse Näytä yhtälö kaaviossa -valintaruutu.
Jos haluat vain nähdä trendiviivan, ohita vaiheet 6 ja 7.
(Valinnainen) Valitse Näytä R-neliöarvo kaaviossa -valintaruutu.
Napsauta Sulje.
Excel näyttää regressioyhtälön ja R2-arvon (kuvattu alla). Seuraavassa kuvassa on kaavio, jossa on piirretty tehotrendiviiva, regressioyhtälö ja R2-arvo.
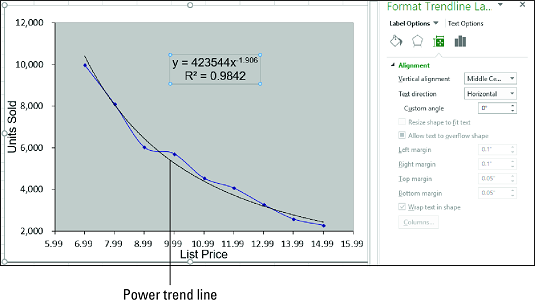
Kaavio tehotrendiviivalla.
Kun parhaiten sopiva trendiviiva on tehokäyrä, regressioyhtälö saa seuraavan yleismuodon:
y = m * xb
y on riippuva muuttuja; x on riippumaton muuttuja; ja b ja m ovat vakioita.
Ei ole käytettävissä taulukkofunktiota b:n ja m:n arvojen suoraan laskemiseen. Voit kuitenkin käyttää LINEST-toimintoa, jos "suorat" tehokäyrän käyttämällä logaritmista asteikkoa riippuvaisille ja riippumattomille arvoille:
{= LINREGR (LN ( known_ys ), LN ( known_xs ), const , tilastot )}
Monissa tosielämän skenaarioissa riippuvien ja riippumattomien muuttujien välinen suhde ei liiku yhteen suuntaan. Se olisi liian helppoa. Esimerkiksi sen sijaan, että ne nousevat jatkuvasti – tasaisesti, kuten lineaarisessa trendissä, jyrkästi, kuten eksponentiaalisessa tai logaritmisessa trendissä tai tasaisesti, kuten tehotrendissä – tiedot, kuten yksikkömyynti, voitot ja kustannukset, voivat liikkua ylös ja alas. .
Tällaisen trendin visualisoimiseksi voit piirtää polynomisen trendiviivan, joka on useiden käyrien parhaiten sopiva viiva , joka on johdettu yhtälöllä, joka käyttää useita x:n potenssia. X:n potenssien lukumäärä on polynomiyhtälön järjestys . Yleensä mitä korkeampi järjestys, sitä tiukemmin käyrä sopii olemassa oleviin tietoihisi, mutta sitä arvaamattomampia ovat ennustetut arvosi.
Jos sinulla on jo kaavio, lisää polynominen trendiviiva Excelissä seuraavasti:
Napsauta kaaviota valitaksesi sen.
Jos kaaviossasi on useita tietosarjoja, napsauta analysoitavaa sarjaa.
Valitse Suunnittelu → Lisää kaavioelementti → Trendiviiva → Lisää trendiviiva-asetuksia.
Muotoile trendiviiva -ruutu tulee näkyviin.
Napsauta Trendiviivan asetukset -välilehteä.
Valitse Polynomi-valintanappi.
Napsauta Järjestä pyörityspainikkeen nuolia asettaaksesi haluamasi polynomiyhtälön järjestyksen.
Excel piirtää polynomin trendiviivan.
(Valinnainen) Valitse Näytä yhtälö kaaviossa -valintaruutu.
Jos haluat vain nähdä trendiviivan, ohita vaiheet 7 ja 8.
(Valinnainen) Valitse Näytä R-neliöarvo kaaviossa -valintaruutu.
Napsauta Sulje.
Excel näyttää regressioyhtälön ja R2-arvon. Alla olevassa kuvassa on kaavio, jossa on piirretty polynomin trendiviiva, regressioyhtälö ja R2-arvo.
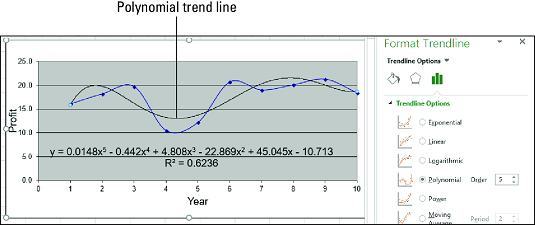
Kaavio polynomisella trendiviivalla.
Kun parhaiten sopiva trendiviiva on polynomikäyrä, regressioyhtälö saa seuraavan muodon:
y = m n x n + … + m2x2 + m1x + b
y on riippuva muuttuja; x on riippumaton muuttuja; ja b ja m n - m1 ovat vakioita.
Arvojen laskemiseen b ja mn kautta M1, voit käyttää LINREGR jos nostaa known_xs arvot valtuuksia 1 n varten n : nnen kertaluvun polynomi:
{= LINEST ( tunnetut_ys , tunnetut_xs ^ {1,2,…, n }, const , stats )}
Vaihtoehtoisesti voit käyttää TREND-toimintoa:
{= TREND ( known_ys , known_xs ^ {1,2, ..., n }, new_xs , const )}Excelin trendilinjojen erittäin hieno ominaisuus on mahdollisuus laajentaa niitä tulevaisuuteen. Tämä antaa meille käsityksen siitä, mitkä tulevat arvot voivat perustua nykyiseen datatrendiin.
Napsauta Muotoile Trendline -ruudussa Trendline Options -luokkaa ja kirjoita sitten arvo "Eteenpäin" Ennusteen alla oleva ruutu.

R-neliön arvo on luku, joka osoittaa, kuinka hyvin trendiviivasi vastaa tietojasi. Mitä lähempänä R-neliön arvo on yhtä, sitä paremmin trendiviiva sopii.
Napsauta Muotoile Trendline -ruudussa "Trendiviiva-asetukset" luokka ja tarkista sitten "Näytä R-neliöarvo kaaviossa" valintaruutu.

Arvo 0,81 näytetään. Tämä on kohtuullinen sovitus, sillä arvoa yli 0,75 pidetään yleensä kunnollisena arvona --- mitä lähempänä 1:tä, sitä parempi.
Tutustu, kuinka voit lisätä lasketun kentän Excelin pivot-taulukkoon ja laskea myynnistä syntyviä palkkioita tehokkaasti.
Opi käyttämään Microsoft Teamsia: verkkopohjaista sovellusta, asiakkaana kannettavalla tietokoneella tai pöytätietokoneella tai Teams-mobiilisovellusta älypuhelimella tai tabletilla.
Kuinka estää Microsoft Wordia avaamasta tiedostoja vain luku -tilassa Windowsissa Microsoft Word avaa tiedostot vain luku -tilassa, jolloin niiden muokkaaminen on mahdotonta? Älä huoli, menetelmät ovat alla
Virheiden korjaaminen virheellisten Microsoft Word -asiakirjojen tulostuksessa. Virheet tulostettaessa Word-asiakirjoja, joissa on muuttuneet fontit, sotkuiset kappaleet, puuttuva teksti tai kadonnut sisältö ovat melko yleisiä. Älä kuitenkaan
Jos olet piirtänyt PowerPoint-dioihin esityksen aikana kynää tai korostuskynää, voit tallentaa piirustukset seuraavaa esitystä varten tai poistaa ne, jotta seuraavan kerran näytät ne. Aloitat puhtailla PowerPoint-dioilla. Pyyhi kynä- ja korostuskynäpiirrokset noudattamalla näitä ohjeita: Pyyhi rivit yksi kerrallaan […]
Tyylikirjasto sisältää CSS-tiedostoja, Extensible Stylesheet Language (XSL) -tiedostoja ja kuvia, joita käyttävät ennalta määritetyt sivupohjat, sivuasettelut ja säätimet SharePoint 2010:ssä. CSS-tiedostojen etsiminen julkaisusivuston tyylikirjastosta: Valitse Sivuston toiminnot→ Näytä Kaikki sivuston sisältö. Sivuston sisältö tulee näkyviin. Style-kirjasto sijaitsee […]
Älä hukuta yleisöäsi jättimäisillä numeroilla. Microsoft Excelissä voit parantaa koontinäyttöjesi ja raporttiesi luettavuutta muotoilemalla numerot näyttämään tuhansia tai miljoonia.
Opi käyttämään SharePointin sosiaalisen verkostoitumisen työkaluja, joiden avulla yksilöt ja ryhmät voivat kommunikoida, tehdä yhteistyötä, jakaa ja pitää yhteyttä.
Juliaanisia päivämääriä käytetään usein valmistusympäristöissä aikaleimana ja pikaviitteenä eränumerolle. Tämän tyyppisen päivämääräkoodauksen avulla jälleenmyyjät, kuluttajat ja huoltoedustajat voivat tunnistaa tuotteen valmistusajankohdan ja siten tuotteen iän. Julian-päivämääriä käytetään myös ohjelmoinnissa, armeijassa ja tähtitiedessä. Erilainen […]
Voit luoda verkkosovelluksen Access 2016:ssa. Mikä verkkosovellus sitten on? No, verkko tarkoittaa, että se on verkossa, ja sovellus on vain lyhenne sanoista "sovellus". Mukautettu verkkosovellus on online-tietokantasovellus, jota käytetään pilvestä selaimen avulla. Rakennat ja ylläpidät verkkosovellusta työpöytäversiossa […]








