Lasketun kentän lisääminen Excelin pivot-taulukkoon

Tutustu, kuinka voit lisätä lasketun kentän Excelin pivot-taulukkoon ja laskea myynnistä syntyviä palkkioita tehokkaasti.
Excel 2013:n avulla voit viimeistellä laskentataulukon suurella joukolla grafiikkaa, mukaan lukien sparklines (uudet pienet kaaviot, jotka sopivat suoraan laskentataulukon solujen sisään), tekstilaatikot, Microsoftin toimittamat ClipArt-piirustukset sekä muista lähteistä tuodut graafiset kuvat, kuten digitaalisina valokuvina, skannattuina kuvina ja Internetistä ladatuina kuvina.
Näiden grafiikoiden lisäksi Excel 2013 tukee hienon WordArt-nimisen graafisen tekstin luomista sekä koko joukko organisaatio- ja prosessikaavioita, jotka tunnetaan yhdessä nimellä SmartArt-grafiikka.
Excel 2013 tukee erityistä tietografiikkaa, jota kutsutaan sparklineiksi ja joka edustaa kerättyjen tietojen trendejä tai vaihteluita. Sparklines ovat pieniä kaavioita, jotka ovat yleensä niitä ympäröivän tekstin kokoisia. Excel 2013:ssa sparkline-viivat ovat niiden laskentataulukon solujen korkeutta, joiden tietoja ne edustavat, ja ne voivat olla mitä tahansa seuraavista kaaviotyypeistä:
Viiva, joka edustaa valitun laskentataulukon tietojen suhteellista arvoa
Sarake, jossa valitut laskentataulukon tiedot esitetään pienillä sarakkeilla
Voitto/tappio, jossa valitut laskentataulukon tiedot näkyvät voitto/tappiokaaviona; voitot esitetään sinisillä neliöillä, jotka näkyvät punaisten neliöiden yläpuolella (jotka edustavat tappioita)
Excel 2013:ssa voit käyttää uutta Quick Analysis -työkalua lisätäksesi nopeasti kipinöitä tietoihisi. Sinun tarvitsee vain valita visuaalisesti esitettävät laskentataulukon solut, napsauta Quick Analysis -työkalua ja sen jälkeen Sparklines sen asetuspaletissa. Tämä näyttää painikkeet kolmen tyyppisille sparklineille: Line, Column ja Win/Loss.
Voit esikatsella, miltä tietosi näyttävät kunkin tyyppisillä sparkline-tyypeillä, korostamalla paletin painike hiiren osoittimella tai kosketusosoittimella. Lisää sitten esikatsellut sparklines laskentataulukkoon napsauttamalla asianmukaista Sparklines-painiketta.
Näet Mother Goose Enterprises -työtaulukon ensimmäisen vuosineljänneksen myynnistä sen jälkeen, kun solualue B3:D11 on valittu ja sitten avannut Sparklines-välilehden Quick Analysis -työkalun paletissa. Excel esikatselee välittömästi viivatyyppiset trendiviivat laskentataulukon solualueella E3:E11. Jos haluat lisätä nämä trendiviivat, sinun tarvitsee vain napsauttaa Line-vaihtoehtoa työkalun paletissa.
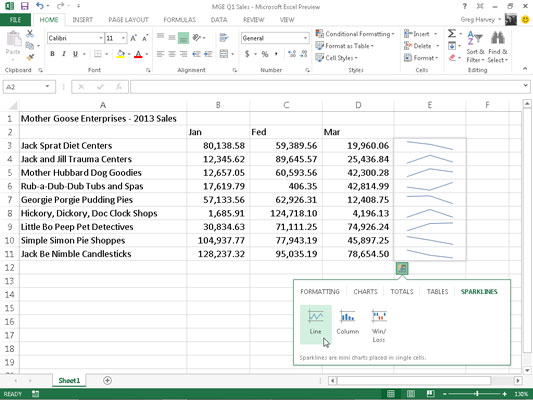
Voit myös lisätä sparklineja vanhanaikaisesti käyttämällä Sparklines-komentopainikkeita nauhan Lisää-välilehdellä. Lisää sparklines manuaalisesti laskentataulukon soluihin seuraavasti:
Valitse laskentataulukosta solut, joissa on tiedot, jotka haluat esittää sparklineilla.
Napsauta Lisää-välilehden Sparklines-ryhmässä haluamaasi kaaviotyyppiä (viiva, sarake tai voitto/tappio) tai paina Alt+NSL riville, Alt+NSO sarakkeelle tai Alt+NSW voitto/tappio.
Excel avaa Luo Sparklines -valintaikkunan, jossa on kaksi tekstiruutua:
Tietoalue: Näyttää solut, jotka valitset dataa, jonka haluat piirtää.
Sijaintialue: Voit määrittää solun tai solualueen, jossa haluat sparkline-viivojen näkyvän.
Valitse Location Range -tekstiruudusta solu tai solualue, jossa haluat sparklinesi näkyvän, ja napsauta sitten OK.
Kun luot sparklineja, jotka kattavat useamman kuin yhden solun, sijaintialueen rivien ja sarakkeiden lukumäärän on vastattava tietoalueen rivien ja sarakkeiden määrää. (Toisin sanoen taulukoiden on oltava samankokoisia ja -muotoisia.)
Koska sparklinet ovat niin pieniä, voit helposti lisätä ne taulukon viimeisen sarakkeen soluihin. Tällä tavalla sparkline-viivat voivat kuvata dataa visuaalisesti ja lisätä merkitystä samalla kun ne ovat olennainen osa taulukkoa.
Kun olet lisännyt sparklines laskentataulukkoon, Excel 2013 lisää Sparkline Tools -kontekstikohtaisen välilehden, jossa on oma Suunnittelu-välilehti, nauhaan, joka tulee näkyviin, kun solu tai alue, jossa sparklines on valittuna.
Tämä Suunnittelu-välilehti sisältää painikkeita, jotka muokkaavat sparkline-viivojen tyyppiä, tyyliä ja muotoa. Tämän välilehden viimeisen ryhmän avulla voit ryhmitellä joukon sparklineja yhdeksi ryhmäksi, joka voi jakaa saman akselin ja/tai minimi- tai enimmäisarvot. Tämä on hyödyllistä, kun haluat, että sparkline-kokoelmalla on samat kaavioparametrit, jotta ne edustavat yhtäläisesti datan trendejä.
Et voi poistaa sparklineja solualueelta valitsemalla solut ja painamalla sitten Poista-painiketta. Sen sijaan voit poistaa sparklines napsauttamalla hiiren oikealla painikkeella niiden solualuetta ja valitsemalla sen kontekstivalikosta Sparklines→Clear Selected Sparklines.
Tutustu, kuinka voit lisätä lasketun kentän Excelin pivot-taulukkoon ja laskea myynnistä syntyviä palkkioita tehokkaasti.
Opi käyttämään Microsoft Teamsia: verkkopohjaista sovellusta, asiakkaana kannettavalla tietokoneella tai pöytätietokoneella tai Teams-mobiilisovellusta älypuhelimella tai tabletilla.
Kuinka estää Microsoft Wordia avaamasta tiedostoja vain luku -tilassa Windowsissa Microsoft Word avaa tiedostot vain luku -tilassa, jolloin niiden muokkaaminen on mahdotonta? Älä huoli, menetelmät ovat alla
Virheiden korjaaminen virheellisten Microsoft Word -asiakirjojen tulostuksessa. Virheet tulostettaessa Word-asiakirjoja, joissa on muuttuneet fontit, sotkuiset kappaleet, puuttuva teksti tai kadonnut sisältö ovat melko yleisiä. Älä kuitenkaan
Jos olet piirtänyt PowerPoint-dioihin esityksen aikana kynää tai korostuskynää, voit tallentaa piirustukset seuraavaa esitystä varten tai poistaa ne, jotta seuraavan kerran näytät ne. Aloitat puhtailla PowerPoint-dioilla. Pyyhi kynä- ja korostuskynäpiirrokset noudattamalla näitä ohjeita: Pyyhi rivit yksi kerrallaan […]
Tyylikirjasto sisältää CSS-tiedostoja, Extensible Stylesheet Language (XSL) -tiedostoja ja kuvia, joita käyttävät ennalta määritetyt sivupohjat, sivuasettelut ja säätimet SharePoint 2010:ssä. CSS-tiedostojen etsiminen julkaisusivuston tyylikirjastosta: Valitse Sivuston toiminnot→ Näytä Kaikki sivuston sisältö. Sivuston sisältö tulee näkyviin. Style-kirjasto sijaitsee […]
Älä hukuta yleisöäsi jättimäisillä numeroilla. Microsoft Excelissä voit parantaa koontinäyttöjesi ja raporttiesi luettavuutta muotoilemalla numerot näyttämään tuhansia tai miljoonia.
Opi käyttämään SharePointin sosiaalisen verkostoitumisen työkaluja, joiden avulla yksilöt ja ryhmät voivat kommunikoida, tehdä yhteistyötä, jakaa ja pitää yhteyttä.
Juliaanisia päivämääriä käytetään usein valmistusympäristöissä aikaleimana ja pikaviitteenä eränumerolle. Tämän tyyppisen päivämääräkoodauksen avulla jälleenmyyjät, kuluttajat ja huoltoedustajat voivat tunnistaa tuotteen valmistusajankohdan ja siten tuotteen iän. Julian-päivämääriä käytetään myös ohjelmoinnissa, armeijassa ja tähtitiedessä. Erilainen […]
Voit luoda verkkosovelluksen Access 2016:ssa. Mikä verkkosovellus sitten on? No, verkko tarkoittaa, että se on verkossa, ja sovellus on vain lyhenne sanoista "sovellus". Mukautettu verkkosovellus on online-tietokantasovellus, jota käytetään pilvestä selaimen avulla. Rakennat ja ylläpidät verkkosovellusta työpöytäversiossa […]








