Lasketun kentän lisääminen Excelin pivot-taulukkoon

Tutustu, kuinka voit lisätä lasketun kentän Excelin pivot-taulukkoon ja laskea myynnistä syntyviä palkkioita tehokkaasti.
SharePoint 2016 tarjoaa sinulle paljon hienoja toimintoja lisäsovellusasetuksissa. Lisäasetukset sisältävät monia tehokkaita määritysvaihtoehtoja kirjasto- ja luettelosovelluksille:
Voit myös liittää asiakirjamalleja sisältötyyppeihin, jotta voit käyttää useita sisältötyyppejä kirjaston kanssa liittääksesi useita asiakirjamalleja. Kuulostaa hämmentävältä, mutta pähkinänkuoressa useiden asiakirjatyyppien ja mallien ansiosta sinulla on useita vaihtoehtoja asiakirjan luomiseen, kun napsautat Uusi-painiketta. Sinulla voi olla esimerkiksi Word-malli kuluja varten ja Word-malli lomapyyntöjä varten. Nämä molemmat voivat näkyä avattavassa Uusi-luettelossa sisältötyyppejä käyttämällä.
Lisäksi List-sovelluksen lisäasetukset sisältävät kohdetason käyttöoikeudet ja liitteet.
Käytä tai muokkaa lisäasetuksia noudattamalla näitä ohjeita:
Napsauta Lisäasetukset-linkkiä Kirjastoasetukset- tai Luetteloasetukset-sivulla.
Lisäasetukset-sivu tulee näkyviin.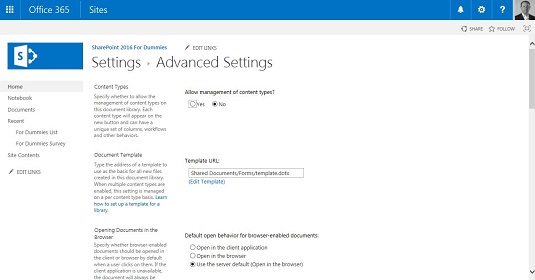
Lisäasetusten määrittäminen.
Valitse, otetaanko sisältötyyppien hallinta käyttöön valitsemalla Kyllä vai Ei -valintanappi.
Jos valitset Kyllä, hakemuksen jälkeen Kirjastoasetukset- tai Luettelosovellusasetukset-sivu sisältää uuden osion sisältötyypeille. Oletusarvo on Ei.
Muuta asiakirjamallia (vain Kirjasto-sovellus) määrittämällä mallin URL-osoite Mallin URL-osoite -tekstikenttään.
Kirjasto-sovelluksissa on oletusmalli uusille asiakirjoille. Muista, että voit luoda uuden asiakirjan Kirjasto-sovelluksessa sekä ladata aiemmin luotuja asiakirjoja. Esimerkiksi Dokumenttikirjasto-sovelluksen asiakirjamalli on Wordin oletusmalli. Voit muuttaa tämän Excel- tai PowerPoint-malliksi. Voit myös muuttaa sen mukautetuksi malliksi, jonka loit jossakin näistä sovelluksista.
Jos työskentelet sisältötyyppien kanssa, voit ottaa käyttöön eri mallin kullekin asiakirjatyypille. Kirjastossasi voi esimerkiksi olla sopimuksia ja kolme sisältötyyppiä eri sopimuksia varten. Kaikissa Uusi-painikkeessa on eri malli.
Jos valitset toisen asiakirjamallin, lataa malli Dokumenttikirjasto-sovelluksen Lomakkeet-kansioon ja vaihda mallin URL-osoite Lisäasetukset-sivun Asiakirjamalli-osiossa.
Valitse, milloin asiakirjat avataan selaimessa (vain Kirjasto-sovellus), asiakassovelluksessa tai palvelimen oletusasetukseksi valitsemalla valintanappi Selain-osion Asiakirjojen avaaminen -kohdasta.
Jos asiakassovellus ei ole käytettävissä, asiakirja avautuu selaimeen.
Lisää mukautettu lähetys kohteeseen (vain kirjastosovellus) kirjoittamalla nimi, jonka pitäisi näkyä Lähetä-valikossa, ja URL-kohde.
Windows-komentojen (esimerkiksi Lähetä työpöydälle) tapaan voit luoda Muokkaa-valikossa vaihtoehdon tämän Kirjasto-sovelluksen asiakirjoille, jotka lähetetään toiseen SharePoint-kohteeseen. Anna lyhyt nimi, joka näkyy kontekstivalikossa, ja URL-osoite kohteelle Kohteen nimi- ja URL-tekstikentissä.
Valitse, voidaanko tässä sovelluksessa luoda kansioita valitsemalla Kyllä tai Ei -valintanappi Kansiot-osiossa.
Valitsemalla Kyllä tai Ei määrittää, onko Uusi kansio -komento käytettävissä Uusi-valikossa. Oletusasetus on Kyllä.
Määritä tämän sovelluksen haun näkyvyys valitsemalla Kyllä tai Ei -valintanappi Haku-osiossa.
Jos valitset Haku-vaihtoehdon Ei, sovelluksen kohteet eivät näy hakutuloksissa, vaikka sivusto tai sovellus olisi sisällytetty hakuasetuksiin. Oletusasetus on Kyllä.
Ota offline-asiakkaan saatavuus käyttöön valitsemalla Kyllä tai Ei -valintanappi Offline Client Availability -osiossa.
Offline-asiakkaan saatavuus -vaihtoehto määrittää, voidaanko sovelluksen kohteita ladata offline-asiakassovelluksiin, kuten Outlookiin. Oletusasetus on Kyllä.
Lisää sovelluksen sijainti Site Assets -kirjastoon (vain kirjastosovellus) valitsemalla Kyllä tai Ei -valintanappi Site Assets Library -osiossa.
Tämä uusi Site Assets Library -vaihtoehto määrittää, näkyykö tämä kirjastosovellus oletussijaintina, kun kuvia tai muita tiedostoja ladataan wikisivulle. Tämä voi olla erityisen hyödyllistä Document Library -sovelluksissa, jotka sisältävät kuvia, tai Picture Library -sovelluksen. Tämä estää wikin muokkaajia etsimästä kaikkialta kuvia, joita heidän pitäisi käyttää. Oletusarvo on Ei.
Selvitä, voiko sovellusta muokata pikamuokkauksella valitsemalla Kyllä tai Ei -valintanapin Pikamuokkaus-osiosta.
Tämä vaihtoehto määrittää, voidaanko Pikamuokkausta käyttää tämän sovelluksen tietojen joukkomuokkaukseen. Oletusasetus on Kyllä.
Ilmoita, pitäisikö lomakkeiden käynnistyä modaalisessa valintaikkunassa valitsemalla Kyllä tai Ei -valintanappi Dialogit-osiossa.
Modaaliset valintaikkunat vanhenevat melko nopeasti, joten voit valita Ei-vaihtoehdon tästä osiosta melko usein.
Napsauta OK tai Peruuta.
Jos napsautat OK, valintasi otetaan käyttöön.
Muita List-sovelluksessa (ei Kirjasto-sovelluksessa) saatavilla olevia lisäasetuksia ovat Kyllä/Ei-vaihtoehto luettelokohteen liitteiden sallimiseksi (oletus on Kyllä) ja alkiotason käyttöoikeudet. Luettelosovelluksen kohdetason käyttöoikeuksien oletusarvo on, että kaikki jäsenet (avustajat) voivat lukea ja muokata kaikkia kohteita. Voit säätää näitä asetuksia siten, että käyttäjät voivat joko lukea vain omia kohteitaan ja/tai muokata vain omia kohteitaan.
Tutustu, kuinka voit lisätä lasketun kentän Excelin pivot-taulukkoon ja laskea myynnistä syntyviä palkkioita tehokkaasti.
Opi käyttämään Microsoft Teamsia: verkkopohjaista sovellusta, asiakkaana kannettavalla tietokoneella tai pöytätietokoneella tai Teams-mobiilisovellusta älypuhelimella tai tabletilla.
Kuinka estää Microsoft Wordia avaamasta tiedostoja vain luku -tilassa Windowsissa Microsoft Word avaa tiedostot vain luku -tilassa, jolloin niiden muokkaaminen on mahdotonta? Älä huoli, menetelmät ovat alla
Virheiden korjaaminen virheellisten Microsoft Word -asiakirjojen tulostuksessa. Virheet tulostettaessa Word-asiakirjoja, joissa on muuttuneet fontit, sotkuiset kappaleet, puuttuva teksti tai kadonnut sisältö ovat melko yleisiä. Älä kuitenkaan
Jos olet piirtänyt PowerPoint-dioihin esityksen aikana kynää tai korostuskynää, voit tallentaa piirustukset seuraavaa esitystä varten tai poistaa ne, jotta seuraavan kerran näytät ne. Aloitat puhtailla PowerPoint-dioilla. Pyyhi kynä- ja korostuskynäpiirrokset noudattamalla näitä ohjeita: Pyyhi rivit yksi kerrallaan […]
Tyylikirjasto sisältää CSS-tiedostoja, Extensible Stylesheet Language (XSL) -tiedostoja ja kuvia, joita käyttävät ennalta määritetyt sivupohjat, sivuasettelut ja säätimet SharePoint 2010:ssä. CSS-tiedostojen etsiminen julkaisusivuston tyylikirjastosta: Valitse Sivuston toiminnot→ Näytä Kaikki sivuston sisältö. Sivuston sisältö tulee näkyviin. Style-kirjasto sijaitsee […]
Älä hukuta yleisöäsi jättimäisillä numeroilla. Microsoft Excelissä voit parantaa koontinäyttöjesi ja raporttiesi luettavuutta muotoilemalla numerot näyttämään tuhansia tai miljoonia.
Opi käyttämään SharePointin sosiaalisen verkostoitumisen työkaluja, joiden avulla yksilöt ja ryhmät voivat kommunikoida, tehdä yhteistyötä, jakaa ja pitää yhteyttä.
Juliaanisia päivämääriä käytetään usein valmistusympäristöissä aikaleimana ja pikaviitteenä eränumerolle. Tämän tyyppisen päivämääräkoodauksen avulla jälleenmyyjät, kuluttajat ja huoltoedustajat voivat tunnistaa tuotteen valmistusajankohdan ja siten tuotteen iän. Julian-päivämääriä käytetään myös ohjelmoinnissa, armeijassa ja tähtitiedessä. Erilainen […]
Voit luoda verkkosovelluksen Access 2016:ssa. Mikä verkkosovellus sitten on? No, verkko tarkoittaa, että se on verkossa, ja sovellus on vain lyhenne sanoista "sovellus". Mukautettu verkkosovellus on online-tietokantasovellus, jota käytetään pilvestä selaimen avulla. Rakennat ja ylläpidät verkkosovellusta työpöytäversiossa […]








