Lasketun kentän lisääminen Excelin pivot-taulukkoon

Tutustu, kuinka voit lisätä lasketun kentän Excelin pivot-taulukkoon ja laskea myynnistä syntyviä palkkioita tehokkaasti.
Voit tarkistaa, mitä tyyliä Word 2013 -asiakirjan jokaiseen kappaleeseen käytetään, avaamalla Tyylit-alueruudun Luonnos- tai Jäsennysnäkymässä. Voit tehdä tämän valitsemalla Tiedosto → Asetukset.
Napsauta Wordin asetukset -valintaikkunassa Lisäasetukset ja vieritä sitten alas Näyttö-osioon ja kirjoita Tyylialueen ruudun leveys luonnos- ja ääriviivanäkymissä olevaan ruutuun leveys, kuten 0,5" ja napsauta OK. Nyt luonnosnäkymässä näet jokaisen tyylin käytettynä näytön vasemmalla puolella.
Word 2013 tarjoaa muutamia tapoja nähdä, mitä tyylejä kappaleeseen tai tekstiin käytetään:
Tyyligalleria: Käytä tätä menetelmää, kun haluat nähdä yhteen kappaleeseen sovelletun tyylin yhdellä silmäyksellä.
Tyylit-alueen ruutu luonnos- ja ääriviivanäkymissä: Tämän menetelmän avulla voit tarkistaa, mitä tyylejä kuhunkin kappaleeseen käytetään, kun selaat asiakirjaa.
Style Inspector: Tämän valintaikkunan avulla voit tarkastella jokaisessa kappaleessa käytettyjä tyylejä hienostuneesti.
Style Inspectorin avulla voit napsauttaa ympäriinsä nähdäksesi kunkin kappaleen tyylin, mutta sen todellinen voima on Reveal Formatting -ominaisuus. Kun Näytä muotoilu -ruutu on näkyvissä, voit
Katso kaikki muotoilut yhdeksi tyyliksi koottuna.
Vertaa tyylejä nähdäksesi tarkasti, miten yksi tyyli eroaa toisesta.
Style Inspector on luultavasti hyödyllisin, kun yrität ratkaista yhden tai useamman tyylin ongelmaa. Esimerkiksi Näytä muotoilu voi näyttää muotoilusäännön, joka vahingossa eksyi tyyliin.
Tai jos välilyönnit ennen ja jälkeen otsikoita eivät näytä johdonmukaisilta, vertailuominaisuus voi kertoa tarkalleen, kuinka Otsikko 1 ja Otsikko 2 -tyylit eroavat toisistaan. Sitten näet yhdellä silmäyksellä, kuinka sinun on muokattava otsikotyyliäsi.
Tyylin tarkistaminen on kelluva ruudussa voit ottaa joka osoittaa, mitä kappaletason ja teksti-alustus levitetään valitun tekstin.
Style Inspector on kätevä tekstiin käytetyn muotoilun tutkimiseen. Voit esimerkiksi nähdä yhdellä silmäyksellä, onko tekstiin lisätty manuaalista muotoilua sen muotoilun lisäksi, jonka se vastaanottaa siihen käytetystä tyylistä. Voit myös käyttää Style Inspectoria poistaaksesi nopeasti kaikki merkin tai kappaleen muotoilut tekstistä.
Jos Tyylit-ruutu ei ole vielä näkyvissä, napsauta Aloitus-välilehden valintaikkunan käynnistysohjelmaa Tyylit-ryhmässä näyttääksesi sen.
Napsauta Tyylit-ruudun alareunassa Tyyliasetukset-painiketta.
Style Inspector -ruutu avautuu.
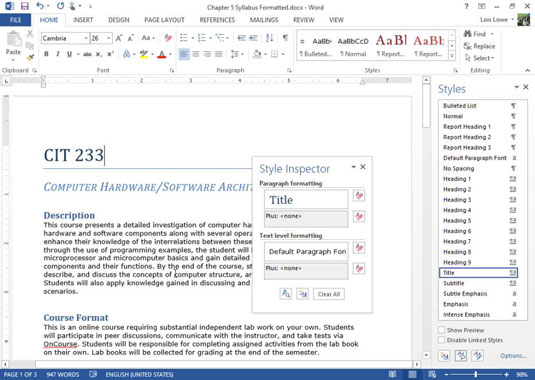
Napsauta otsikkokappalettasi, C IT 233 -kappaletta esimerkkiä varten, jos lisäyskohta ei vielä ole siellä.
Style Inspector näyttää, että kappaleen muotoilu on otsikkotyyli ja tekstitason muotoilu on kappaleen oletusfontti ilman lisämuotoilua.
Siirrä lisäyskohta seuraavaan kappaleeseen painamalla alanuolinäppäintä kerran.
Sen tiedot näkyvät Style Inspector -ikkunassa.
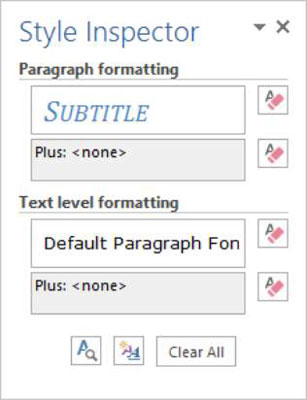
Napsauta Näytä muotoilu -painiketta Tyyliasetukset-ruudun alaosassa.
Näyttöön tulee Näytä muotoilu -ruutu, joka näyttää tiedot tekstin muotoilusta, jossa lisäyskohta tällä hetkellä on.
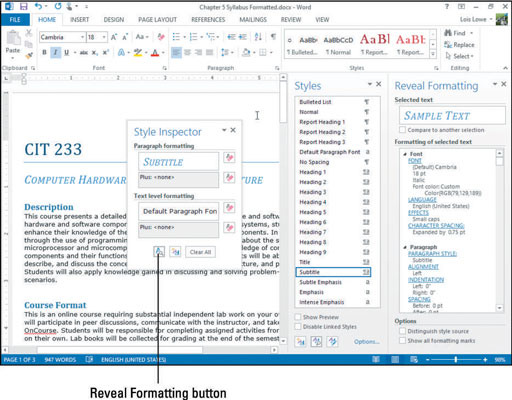
Kolmoisnapsauta kappaletta valitaksesi kaikki siinä oleva teksti ja muuta sitten kirjasinkooksi 12.
Katso Reveal Formatting -tehtäväruudusta fonttikokoa, joka näyttää 12 pistettä.
Napsauta Tyyliasetuksissa Tyhjennä merkkien muotoilu -painiketta.
Manuaalisesti käytetty merkkimuotoilu poistetaan ja tyylistä jää vain muotoilu. Fonttikoko muuttuu, koska tekstitystyylin määritelmä vaatii 18-pisteistä fonttia.
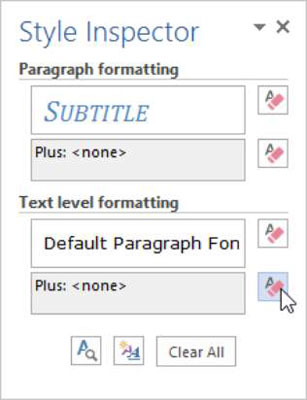
Napsauta Tyyliasetukset-ruudussa Palauta normaali kappaletyyli -painiketta.
Tekstitystyyli poistetaan valitusta tekstistä, ja teksti näkyy Normaali-tyylillä.
Paina Ctrl+Z tai napsauta Kumoa-painiketta pikatyökalupalkissa peruuttaaksesi viimeinen toiminto.
Sulje Tyyliasetukset-, Tyylit- ja Näytä muotoilu -ruudut.
Tallenna asiakirja ja sulje se.
Tutustu, kuinka voit lisätä lasketun kentän Excelin pivot-taulukkoon ja laskea myynnistä syntyviä palkkioita tehokkaasti.
Opi käyttämään Microsoft Teamsia: verkkopohjaista sovellusta, asiakkaana kannettavalla tietokoneella tai pöytätietokoneella tai Teams-mobiilisovellusta älypuhelimella tai tabletilla.
Kuinka estää Microsoft Wordia avaamasta tiedostoja vain luku -tilassa Windowsissa Microsoft Word avaa tiedostot vain luku -tilassa, jolloin niiden muokkaaminen on mahdotonta? Älä huoli, menetelmät ovat alla
Virheiden korjaaminen virheellisten Microsoft Word -asiakirjojen tulostuksessa. Virheet tulostettaessa Word-asiakirjoja, joissa on muuttuneet fontit, sotkuiset kappaleet, puuttuva teksti tai kadonnut sisältö ovat melko yleisiä. Älä kuitenkaan
Jos olet piirtänyt PowerPoint-dioihin esityksen aikana kynää tai korostuskynää, voit tallentaa piirustukset seuraavaa esitystä varten tai poistaa ne, jotta seuraavan kerran näytät ne. Aloitat puhtailla PowerPoint-dioilla. Pyyhi kynä- ja korostuskynäpiirrokset noudattamalla näitä ohjeita: Pyyhi rivit yksi kerrallaan […]
Tyylikirjasto sisältää CSS-tiedostoja, Extensible Stylesheet Language (XSL) -tiedostoja ja kuvia, joita käyttävät ennalta määritetyt sivupohjat, sivuasettelut ja säätimet SharePoint 2010:ssä. CSS-tiedostojen etsiminen julkaisusivuston tyylikirjastosta: Valitse Sivuston toiminnot→ Näytä Kaikki sivuston sisältö. Sivuston sisältö tulee näkyviin. Style-kirjasto sijaitsee […]
Älä hukuta yleisöäsi jättimäisillä numeroilla. Microsoft Excelissä voit parantaa koontinäyttöjesi ja raporttiesi luettavuutta muotoilemalla numerot näyttämään tuhansia tai miljoonia.
Opi käyttämään SharePointin sosiaalisen verkostoitumisen työkaluja, joiden avulla yksilöt ja ryhmät voivat kommunikoida, tehdä yhteistyötä, jakaa ja pitää yhteyttä.
Juliaanisia päivämääriä käytetään usein valmistusympäristöissä aikaleimana ja pikaviitteenä eränumerolle. Tämän tyyppisen päivämääräkoodauksen avulla jälleenmyyjät, kuluttajat ja huoltoedustajat voivat tunnistaa tuotteen valmistusajankohdan ja siten tuotteen iän. Julian-päivämääriä käytetään myös ohjelmoinnissa, armeijassa ja tähtitiedessä. Erilainen […]
Voit luoda verkkosovelluksen Access 2016:ssa. Mikä verkkosovellus sitten on? No, verkko tarkoittaa, että se on verkossa, ja sovellus on vain lyhenne sanoista "sovellus". Mukautettu verkkosovellus on online-tietokantasovellus, jota käytetään pilvestä selaimen avulla. Rakennat ja ylläpidät verkkosovellusta työpöytäversiossa […]








