Lasketun kentän lisääminen Excelin pivot-taulukkoon

Tutustu, kuinka voit lisätä lasketun kentän Excelin pivot-taulukkoon ja laskea myynnistä syntyviä palkkioita tehokkaasti.
Kun olet viimeistellyt Excel 2007 -laskentataulukon tarkistamalla kaavoja ja tarkistamalla tekstiä, sinun tulee harkita asiakirjan suojaamista odottamattomilta muutoksilta. Jokainen laskentataulukon solu voidaan lukita tai avata. Oletusarvoisesti Excel lukitsee kaikki suojatun laskentataulukon solut ja voit sitten määrittää, mitkä solut haluat avata muokkausta varten (jos sellaisia on).
Suojaa laskentataulukon solut seuraavasti:
Napsauta Suojaa taulukko -komentopainiketta Tarkista-välilehden Muutokset-ryhmässä.
Excel avaa Suojaa taulukko -valintaikkunan, jossa voit valita asetukset, jotka haluat olla käytettävissä, kun laskentataulukon suojaus on käytössä. Oletusarvoisesti Excel valitsee Suojaa laskentataulukko ja lukittujen solujen sisältö -valintaruudun.

Valitse suojausasetukset Protect Sheet -valintaikkunasta.
(Valinnainen) Valitse Salli kaikki tämän laskentataulukon käyttäjät -luetteloruudusta mikä tahansa valintaruutu (kuten Muotoile soluja tai Lisää sarakkeita), jonka haluat edelleen toimivan, kun laskentataulukon suojaus on toiminnassa.
Valitse lukitut solut ja Valitse lukitsemattomat solut -valintaruudut on valittu oletusarvoisesti, mutta voit halutessasi poistaa jommankumman tai molempien valinnan.
Jos haluat määrittää salasanan, joka on annettava ennen kuin voit poistaa suojauksen laskentataulukosta, kirjoita salasana Salasanan poista suojaus -tekstiruutuun.
Napsauta OK.
Jos kirjoitit salasanan vaiheessa 3, Excel avaa Vahvista salasana -valintaikkunan. Kirjoita salasana uudelleen Enter Password to Proceed -tekstiruutuun täsmälleen samalla tavalla kuin kirjoitit sen aiemmin ja napsauta sitten OK. Huomaa, että jos yrität muokata solua, Excel näyttää virheilmoituksen.
Voit poistaa laskentataulukon suojauksen napsauttamalla Poista suojaus -painiketta Tarkista-välilehden Muutokset-ryhmästä. Sinua pyydetään kirjoittamaan salasana, jos olet asettanut sellaisen aiemmin.
Yleensä tarkoituksesi solujen suojaamisessa ei ole estää kaikkia muutoksia, vaan estää muutokset tietyillä laskentataulukon alueilla. Esimerkiksi budjettilaskentataulukossa haluat ehkä sallia muutokset vain soluihin, joihin syötät budjetoidut summat. Tällä tavalla et voi vahingossa pyyhkiä pois otsikkoa tai kaavaa laskentataulukosta syöttämällä arvon väärään sarakkeeseen tai riviin.
Voit avata laskentataulukon solujen lukituksen seuraavasti:
Jos laskentataulukko on suojattu, napsauta Tarkista-välilehden Muutokset-ryhmän Poista suojaus -painiketta (kirjoita salasana, jos sitä pyydetään).
Valitse solut, joiden lukituksen haluat avata.
Nämä ovat solut, joita haluat sallia käyttäjien muokata, kun laskentataulukko on suojattu.
Paina Ctrl+1 avataksesi Muotoile solut -valintaikkunan ja napsauta Suojaus-välilehteä.
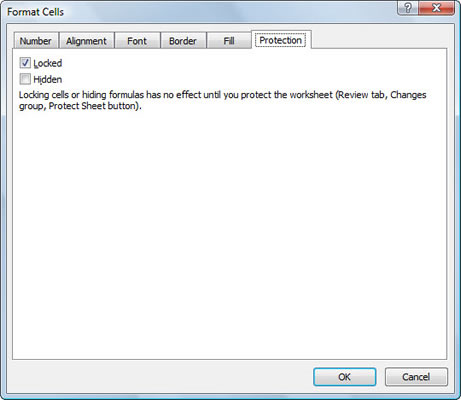
Käytä Muotoile solut -valintaikkunan Suojaus-välilehteä solujen lukituksen avaamiseen.
Napsauta Suojaus-välilehden Lukittu-valintaruutua poistaaksesi sen valintamerkin.
Suojaa laskentataulukko (katso edellinen osa).
Kaikki laskentataulukon solut ovat nyt suojattuja, paitsi ne solut, jotka avasit.
Tutustu, kuinka voit lisätä lasketun kentän Excelin pivot-taulukkoon ja laskea myynnistä syntyviä palkkioita tehokkaasti.
Opi käyttämään Microsoft Teamsia: verkkopohjaista sovellusta, asiakkaana kannettavalla tietokoneella tai pöytätietokoneella tai Teams-mobiilisovellusta älypuhelimella tai tabletilla.
Kuinka estää Microsoft Wordia avaamasta tiedostoja vain luku -tilassa Windowsissa Microsoft Word avaa tiedostot vain luku -tilassa, jolloin niiden muokkaaminen on mahdotonta? Älä huoli, menetelmät ovat alla
Virheiden korjaaminen virheellisten Microsoft Word -asiakirjojen tulostuksessa. Virheet tulostettaessa Word-asiakirjoja, joissa on muuttuneet fontit, sotkuiset kappaleet, puuttuva teksti tai kadonnut sisältö ovat melko yleisiä. Älä kuitenkaan
Jos olet piirtänyt PowerPoint-dioihin esityksen aikana kynää tai korostuskynää, voit tallentaa piirustukset seuraavaa esitystä varten tai poistaa ne, jotta seuraavan kerran näytät ne. Aloitat puhtailla PowerPoint-dioilla. Pyyhi kynä- ja korostuskynäpiirrokset noudattamalla näitä ohjeita: Pyyhi rivit yksi kerrallaan […]
Tyylikirjasto sisältää CSS-tiedostoja, Extensible Stylesheet Language (XSL) -tiedostoja ja kuvia, joita käyttävät ennalta määritetyt sivupohjat, sivuasettelut ja säätimet SharePoint 2010:ssä. CSS-tiedostojen etsiminen julkaisusivuston tyylikirjastosta: Valitse Sivuston toiminnot→ Näytä Kaikki sivuston sisältö. Sivuston sisältö tulee näkyviin. Style-kirjasto sijaitsee […]
Älä hukuta yleisöäsi jättimäisillä numeroilla. Microsoft Excelissä voit parantaa koontinäyttöjesi ja raporttiesi luettavuutta muotoilemalla numerot näyttämään tuhansia tai miljoonia.
Opi käyttämään SharePointin sosiaalisen verkostoitumisen työkaluja, joiden avulla yksilöt ja ryhmät voivat kommunikoida, tehdä yhteistyötä, jakaa ja pitää yhteyttä.
Juliaanisia päivämääriä käytetään usein valmistusympäristöissä aikaleimana ja pikaviitteenä eränumerolle. Tämän tyyppisen päivämääräkoodauksen avulla jälleenmyyjät, kuluttajat ja huoltoedustajat voivat tunnistaa tuotteen valmistusajankohdan ja siten tuotteen iän. Julian-päivämääriä käytetään myös ohjelmoinnissa, armeijassa ja tähtitiedessä. Erilainen […]
Voit luoda verkkosovelluksen Access 2016:ssa. Mikä verkkosovellus sitten on? No, verkko tarkoittaa, että se on verkossa, ja sovellus on vain lyhenne sanoista "sovellus". Mukautettu verkkosovellus on online-tietokantasovellus, jota käytetään pilvestä selaimen avulla. Rakennat ja ylläpidät verkkosovellusta työpöytäversiossa […]








