Lasketun kentän lisääminen Excelin pivot-taulukkoon

Tutustu, kuinka voit lisätä lasketun kentän Excelin pivot-taulukkoon ja laskea myynnistä syntyviä palkkioita tehokkaasti.
Ennen kuin voit syöttää laskentataulukon tiedot Microsoft Office Excel 2010:een, sinun on tiedettävä, kuinka laskentataulukon solut valitaan. Solukohdistin on musta reunus, joka ympäröi aktiivisen solun (joskus kutsutaan nykyinen solu) laskentataulukon.
Kaavapalkin vasemmassa reunassa oleva Nimi-ruutu näyttää solun osoitteen eli aktiivisen solun sijainnin. Sarakkeet näyttävät kirjaimia A:sta XFD:hen ja rivit numerot 1:stä 1048576:een. Solun osoite on sarakkeen ja rivin leikkauspiste, kuten D23 tai AB205.
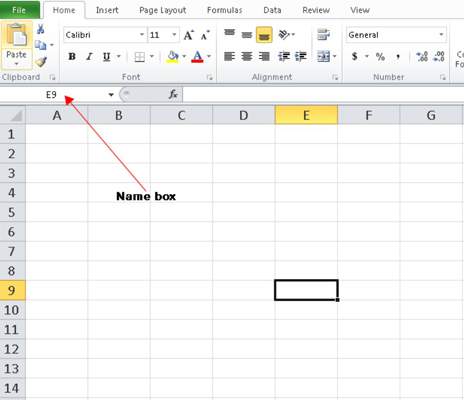
Musta reunus ympäröi Excel 2010 -laskentataulukon aktiivista solua.
Vaihda aktiivinen solu jollakin seuraavista tavoista:
Siirrä solukohdistin viereiseen soluun painamalla nuolinäppäimiä. Voit myös painaa Enter-näppäintä siirtyäksesi yhden solun alaspäin tai sarkainnäppäintä siirtääksesi yhden solun oikealle.
Napsauta hiiren osoitinta missä tahansa solussa siirtääksesi solukohdistimen kyseiseen soluun.
Kirjoita solun osoite Nimi-ruutuun ja paina Enter.
Paina Ctrl+Home siirtyäksesi soluun A1.
Paina Ctrl+End hypätäksesi laskentataulukon oikeaan alakulmaan.
Käytä Siirry-ominaisuutta hypätäksesi nopeasti määritettyyn soluun laskentataulukossa. Avaa Siirry-valintaikkuna painamalla F5, kirjoita solun osoite (kuten G213 ) Viite-ruutuun ja napsauta OK.
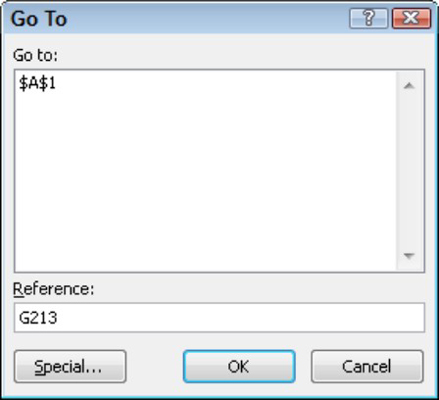
Määritä solun osoite Siirry-valintaikkunaan.
Voit halutessasi valita useita laskentataulukon solujen (joskus kutsutaan erilaisia soluja), jotta rajoittaa tietojen syöttö niihin soluihin tai muotoilla kaikki valittujen solujen kerralla. Käytä mitä tahansa näistä menetelmistä valitaksesi useita soluja laskentataulukosta:
Jos haluat valita yhden kokonaisen sarakkeen, napsauta sarakkeen otsikkoa – eli kirjainta tai kirjaimia, jotka osoittavat sarakkeen. Voit valita useita sarakkeita vetämällä useiden sarakkeiden otsikoiden yli.
Jos haluat valita yhden kokonaisen rivin, napsauta rivin numeroa. Voit valita useita rivejä vetämällä useiden rivinumeroiden yli.
Voit valita peräkkäiset solut napsauttamalla ensimmäistä solua, pitämällä Shift-näppäintä painettuna ja napsauttamalla viimeistä haluamaasi solua. Vaihtoehtoisesti napsauta ja vedä hiiri soluryhmän päälle valitaksesi peräkkäinen alue.

Excel 2010 -laskentataulukon valittu solualue, jonka nimi on B4:F15.
Valitse ei-peräkkäiset solut napsauttamalla ensimmäistä solua, pitämällä Ctrl-näppäintä painettuna ja napsauttamalla jokaista lisäsolua (tai riviä tai saraketta), jotka haluat valita.
Voit valita koko laskentataulukon napsauttamalla pientä laatikkoa, joka sijaitsee sarakkeen A vasemmalla puolella ja rivin 1 yläpuolella. Vaihtoehtoisesti voit valita kaikki laskentataulukon solut painamalla Ctrl+A.
Tutustu, kuinka voit lisätä lasketun kentän Excelin pivot-taulukkoon ja laskea myynnistä syntyviä palkkioita tehokkaasti.
Opi käyttämään Microsoft Teamsia: verkkopohjaista sovellusta, asiakkaana kannettavalla tietokoneella tai pöytätietokoneella tai Teams-mobiilisovellusta älypuhelimella tai tabletilla.
Kuinka estää Microsoft Wordia avaamasta tiedostoja vain luku -tilassa Windowsissa Microsoft Word avaa tiedostot vain luku -tilassa, jolloin niiden muokkaaminen on mahdotonta? Älä huoli, menetelmät ovat alla
Virheiden korjaaminen virheellisten Microsoft Word -asiakirjojen tulostuksessa. Virheet tulostettaessa Word-asiakirjoja, joissa on muuttuneet fontit, sotkuiset kappaleet, puuttuva teksti tai kadonnut sisältö ovat melko yleisiä. Älä kuitenkaan
Jos olet piirtänyt PowerPoint-dioihin esityksen aikana kynää tai korostuskynää, voit tallentaa piirustukset seuraavaa esitystä varten tai poistaa ne, jotta seuraavan kerran näytät ne. Aloitat puhtailla PowerPoint-dioilla. Pyyhi kynä- ja korostuskynäpiirrokset noudattamalla näitä ohjeita: Pyyhi rivit yksi kerrallaan […]
Tyylikirjasto sisältää CSS-tiedostoja, Extensible Stylesheet Language (XSL) -tiedostoja ja kuvia, joita käyttävät ennalta määritetyt sivupohjat, sivuasettelut ja säätimet SharePoint 2010:ssä. CSS-tiedostojen etsiminen julkaisusivuston tyylikirjastosta: Valitse Sivuston toiminnot→ Näytä Kaikki sivuston sisältö. Sivuston sisältö tulee näkyviin. Style-kirjasto sijaitsee […]
Älä hukuta yleisöäsi jättimäisillä numeroilla. Microsoft Excelissä voit parantaa koontinäyttöjesi ja raporttiesi luettavuutta muotoilemalla numerot näyttämään tuhansia tai miljoonia.
Opi käyttämään SharePointin sosiaalisen verkostoitumisen työkaluja, joiden avulla yksilöt ja ryhmät voivat kommunikoida, tehdä yhteistyötä, jakaa ja pitää yhteyttä.
Juliaanisia päivämääriä käytetään usein valmistusympäristöissä aikaleimana ja pikaviitteenä eränumerolle. Tämän tyyppisen päivämääräkoodauksen avulla jälleenmyyjät, kuluttajat ja huoltoedustajat voivat tunnistaa tuotteen valmistusajankohdan ja siten tuotteen iän. Julian-päivämääriä käytetään myös ohjelmoinnissa, armeijassa ja tähtitiedessä. Erilainen […]
Voit luoda verkkosovelluksen Access 2016:ssa. Mikä verkkosovellus sitten on? No, verkko tarkoittaa, että se on verkossa, ja sovellus on vain lyhenne sanoista "sovellus". Mukautettu verkkosovellus on online-tietokantasovellus, jota käytetään pilvestä selaimen avulla. Rakennat ja ylläpidät verkkosovellusta työpöytäversiossa […]








