Lasketun kentän lisääminen Excelin pivot-taulukkoon

Tutustu, kuinka voit lisätä lasketun kentän Excelin pivot-taulukkoon ja laskea myynnistä syntyviä palkkioita tehokkaasti.
Excel 2007 tarjoaa valikoiman laskentafunktioita – mukaan lukien COUNT, COUNTA, COUNTBLANK ja COUNTIF – Tilasto-luokassa, joiden avulla voit laskea niiden solujen määrän, jotka sisältävät numeerisia arvoja, jotka eivät ole tyhjiä (ja siten sisältävät kaikenlaisia merkintöjä). tai joiden arvot täyttävät määrittämäsi ehdot. Löydät nämä funktiot Tilastollisen jatko-valikosta, joka avataan Kaavat-välilehden Lisää toimintoja -painikkeen avattavasta valikosta.
Seuraava kuva havainnollistaa erityyppisiä laskentakaavoja, joita voit rakentaa palauttamaan perustilastot, kuten tietyn alueen solujen kokonaismäärän, tällä alueella olevien solujen lukumäärän sekä numero- ja tekstimerkintöjen määrän miehitetylle alueelle. Tässä laskentataulukossa solualueelle A1:C7 on annettu nimi myyntitiedot.
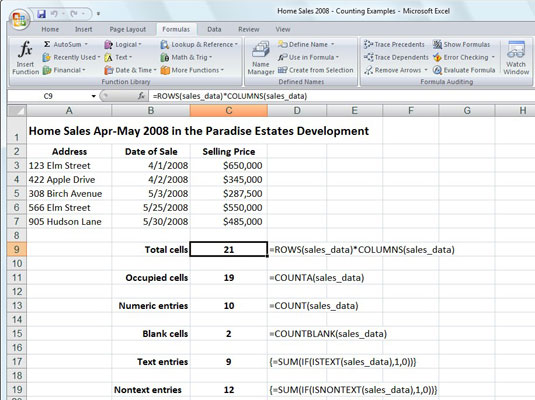
Kotimyynnin laskentataulukko, jossa käytetään erilaisia laskentatoimintoja.
Peruskaava on se, joka palauttaa solujen kokonaismäärän myyntidata-alueella. Luodaksesi tämän kaavan soluun C10, käytä ROWS- ja COLUMNS-tietofunktioita palauttamaan alueen rivien ja sarakkeiden lukumäärä ja luo sitten seuraava kaava, joka kertoo nämä kaksi arvoa yhdessä:
=RIVIT(myyntitiedot)*SARAKE(myyntitiedot)
Tämä kaava luonnollisesti palauttaa 21 soluun C9. Seuraava kaava laskee näiden 21 solun lukumäärän, jotka sisältävät tietomerkintöjä (mitä tahansa tyyppiä tahansa) COUNTA-funktion avulla. Tämä funktio laskee niiden solujen määrän, jotka eivät ole tyhjiä määrittämilläsi alueilla. COUNTA-funktio käyttää seuraavaa syntaksia:
=LASKEA(arvo1,[ arvo2 ],[...])
Arvo argumentit (jotka kaikki ovat valinnaisia paitsi arvo1 ) ovat jopa 30 eri arvoja tai solu alueet, jotka haluat laskea. Kuvan esimerkissä solu C11 sisältää seuraavan COUNTA-funktion:
=COUNTA(myyntitiedot)
Tämä kaava palauttaa 19 soluun C11. Esimerkkilaskentataulukon seuraava kaava laskee numeeristen merkintöjen määrän solualueella myyntitiedot. Voit tehdä tämän käyttämällä COUNT-toimintoa. COUNT-toiminto ottaa samat argumentit kuin LASKE.A, ainoa ero on, että COUNT laskee arvon tai koppia, joka määritellään sen arvo väitteitä vain, jos se sisältää numeerisen merkinnän.
Solu C13 sisältää seuraavan kaavan, jolla lasketaan numeeristen merkintöjen määrä Kodinmyynti-taulukon alueella, jonka nimi on myyntitiedot:
=COUNT(myyntitiedot)
Excel palauttaa 10 soluun C13. Huomaa, että tätä tulosta laskeessaan Excel laskee viisi päivämäärämerkintää (jokaisen myynnin päivämäärän kanssa) solualueella B3:B7 sekä viisi numeerista tietomerkintää (kunkin asunnon myyntihinnalla) solualueella C3. : C7.
Kuvassa näytetyn mallitaulukon seuraava kaava laskee myyntitiedot-alueen tyhjien solujen määrän COUNTBLANK-funktiolla. COUNTBLANK-funktio toimii aivan kuten COUNTA- ja COUNT-funktiot, paitsi että se palauttaa alueen tyhjien solujen määrän. Tässä esimerkissä käytetään seuraavaa COUNTBLANK-funktiota solussa C15:
=LASKETYHJÄ(myyntitiedot)
Sitten Excel palauttaa luvun 2 soluun C16.
Excel sisältää COUNTIF-funktion, jonka avulla voit laskea alueen soluja vain, kun ne täyttävät tietyn ehdon. COUNTIF-funktio ottaa kaksi argumenttia ja käyttää seuraavaa syntaksia:
=LASKEJOS(väli,kriteerit)
Alue argumentti määrittää solualueen, josta ehdollisen määrä lasketaan. Kriteerit argumentti määrittää ehdon käyttöön. Voit ilmaista tämän argumentin numerona, lausekkeena tai tekstinä, joka osoittaa, mitkä solut lasketaan. Kun määrität kriteeriargumentin numeroa , sinun ei tarvitse laittaa numeroa lainausmerkkeihin. Esimerkiksi solualueella, jonka nimi on taulukko_tiedot, kirjoitat seuraavan COUNTIF-kaavan laskeaksesi luvun 5 sisältävien merkintöjen määrän:
=LASKEJOS(taulukon_tiedot,5)
Kun kuitenkin määrität lausekkeen tai tekstin kriteeriargumentiksi , sinun on suljettava lauseke tai teksti suljetuilla lainausmerkeillä kuten "=5", ">20" tai "New York". Joten jos haluat käyttää COUNTIF-funktiota selvittääksesi, kuinka monella solulla table_data-alueella on arvoja suurempia kuin 5, syötä tämä COUNTIF-funktion versio:
=LASKEJOS(taulukon_tiedot,">5")
Kun haluat käyttää COUNTIF-funktiota selvittääksesi niiden solujen määrän, joiden sisältö on yhtä suuri kuin laskentataulukon tietyn solun sisältö, lisäät vain soluviittauksen funktion kriteeriargumentiksi . Jos esimerkiksi haluat laskea table_data-alueen solujen määrän, joka vastaa laskentataulukon solun B3 sisältöä, kirjoita tämä kaava:
=LASKEJOS(taulukon_tiedot,B3)
Tutustu, kuinka voit lisätä lasketun kentän Excelin pivot-taulukkoon ja laskea myynnistä syntyviä palkkioita tehokkaasti.
Opi käyttämään Microsoft Teamsia: verkkopohjaista sovellusta, asiakkaana kannettavalla tietokoneella tai pöytätietokoneella tai Teams-mobiilisovellusta älypuhelimella tai tabletilla.
Kuinka estää Microsoft Wordia avaamasta tiedostoja vain luku -tilassa Windowsissa Microsoft Word avaa tiedostot vain luku -tilassa, jolloin niiden muokkaaminen on mahdotonta? Älä huoli, menetelmät ovat alla
Virheiden korjaaminen virheellisten Microsoft Word -asiakirjojen tulostuksessa. Virheet tulostettaessa Word-asiakirjoja, joissa on muuttuneet fontit, sotkuiset kappaleet, puuttuva teksti tai kadonnut sisältö ovat melko yleisiä. Älä kuitenkaan
Jos olet piirtänyt PowerPoint-dioihin esityksen aikana kynää tai korostuskynää, voit tallentaa piirustukset seuraavaa esitystä varten tai poistaa ne, jotta seuraavan kerran näytät ne. Aloitat puhtailla PowerPoint-dioilla. Pyyhi kynä- ja korostuskynäpiirrokset noudattamalla näitä ohjeita: Pyyhi rivit yksi kerrallaan […]
Tyylikirjasto sisältää CSS-tiedostoja, Extensible Stylesheet Language (XSL) -tiedostoja ja kuvia, joita käyttävät ennalta määritetyt sivupohjat, sivuasettelut ja säätimet SharePoint 2010:ssä. CSS-tiedostojen etsiminen julkaisusivuston tyylikirjastosta: Valitse Sivuston toiminnot→ Näytä Kaikki sivuston sisältö. Sivuston sisältö tulee näkyviin. Style-kirjasto sijaitsee […]
Älä hukuta yleisöäsi jättimäisillä numeroilla. Microsoft Excelissä voit parantaa koontinäyttöjesi ja raporttiesi luettavuutta muotoilemalla numerot näyttämään tuhansia tai miljoonia.
Opi käyttämään SharePointin sosiaalisen verkostoitumisen työkaluja, joiden avulla yksilöt ja ryhmät voivat kommunikoida, tehdä yhteistyötä, jakaa ja pitää yhteyttä.
Juliaanisia päivämääriä käytetään usein valmistusympäristöissä aikaleimana ja pikaviitteenä eränumerolle. Tämän tyyppisen päivämääräkoodauksen avulla jälleenmyyjät, kuluttajat ja huoltoedustajat voivat tunnistaa tuotteen valmistusajankohdan ja siten tuotteen iän. Julian-päivämääriä käytetään myös ohjelmoinnissa, armeijassa ja tähtitiedessä. Erilainen […]
Voit luoda verkkosovelluksen Access 2016:ssa. Mikä verkkosovellus sitten on? No, verkko tarkoittaa, että se on verkossa, ja sovellus on vain lyhenne sanoista "sovellus". Mukautettu verkkosovellus on online-tietokantasovellus, jota käytetään pilvestä selaimen avulla. Rakennat ja ylläpidät verkkosovellusta työpöytäversiossa […]








