Lasketun kentän lisääminen Excelin pivot-taulukkoon

Tutustu, kuinka voit lisätä lasketun kentän Excelin pivot-taulukkoon ja laskea myynnistä syntyviä palkkioita tehokkaasti.
Excel 2013:n TRANSPOSE-toiminnon avulla voit muuttaa solualueen (tai taulukon) suuntaa. Tämän toiminnon avulla voit transponoida pystysuoran solualueen, jossa tiedot kulkevat vierekkäisten sarakkeiden rivejä pitkin, sellaiseksi, jossa tiedot kulkevat vierekkäisten rivien sarakkeiden poikki ja päinvastoin.
Jotta voit käyttää TRANSPOSE-funktiota onnistuneesti, sinun on valittava alue, jossa on vastakkainen määrä sarakkeita ja rivejä, vaan sinun on myös syötettävä se taulukkokaavana.
Jos esimerkiksi käytät TRANSPOSE-toimintoa transponoidaksesi 2 x 5 solualueen (eli alueen, joka sisältää kaksi vierekkäistä riviä ja viisi vierekkäistä saraketta), sinun on valittava tyhjä 5 x 2 solualue (eli , alue, joka sisältää viisi vierekkäistä riviä ja kaksi vierekkäistä saraketta) laskentataulukossa, ennen kuin käytät Lisää funktio -painiketta TRANSPOSE-funktion lisäämiseen ensimmäiseen soluun.
Sen jälkeen, kun olet valinnut 2 x 5 solualueen, joka sisältää tiedot, jotka haluat transponoida Function Arguments -valintaikkunan Array-tekstiruudussa, sinun on suljettava tämä valintaikkuna painamalla Ctrl+Shift+Enter ja syötettävä TRANSPOSE-toiminto. koko valitulle solualueelle taulukkokaavana (suljettu aaltosulkeisiin).
Oletetaan, että haluat siirtää solualueelle A10:C11 (2 x 3 -taulukko) syötetyt tiedot laskentataulukon tyhjään solualueeseen E10:F12 (3 x 2 -taulukko). Kun painat Ctrl+Shift+Enter viimeistelläksesi taulukkokaavan, sen jälkeen, kun olet valinnut solualueen A10:C11 taulukkoargumentiksi , Excel asettaa seuraavan taulukkokaavan jokaiseen alueen soluun:
{=TRANSPOSE(A10:C11)}
Solualue B2:C4 sisältää 3 x 2 taulukon solualueella B2:C4 2 x 3 matriisiin alueella B6:D7; noudata näitä ohjeita:
Valitse laskentataulukosta tyhjä solualue B6:D7.
Napsauta Lookup & Reference -komentopainiketta nauhan Kaavat-välilehdellä ja valitse sitten TRANSPOSE-vaihtoehto painikkeen avattavasta valikosta.
Excel lisää =TRANSPOSE():n kaavapalkkiin ja avaa Function Arguments -valintaikkunan, jossa Array-argumentti-tekstiruutu on valittuna.
Vedä laskentataulukon solualueen B2:C4 läpi niin, että Array-argumenttitekstiruutu sisältää B2:C4:n ja kaavapalkin kaava on nyt =TRANSPOSE(B2:C4).
Paina Ctrl+Shift+Enter sulkeaksesi Lisää argumentit -valintaikkunan (älä napsauta OK) ja lisää TRANSPOSE-taulukon kaava solualueelle B6:D7 kuvan mukaisesti.
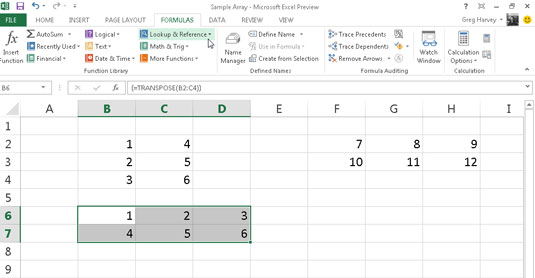
Napsauttamalla OK-painiketta Function Arguments -valintaikkunassa lisää TRANSPOSE-funktion nykyisen soluvalinnan aktiiviseen soluun. Tämä palauttaa #ARVO! virhearvo soluun. Muista painaa Ctrl+Shift+Enter sulkeaksesi valintaikkunan ja siirtääksesi kaavan koko solualueelle.
Jos haluat vain transponoida rivi- ja sarakeotsikot tai yksinkertaisen tietotaulukon, sinun ei tarvitse käydä läpi taulukkokaavan luomista TRANSPOSE-toiminnolla. Kopioi vain transponoitava solualue Kopioi-komentopainikkeella nauhan Koti-välilehdellä.
Aseta solukohdistin ensimmäiseen tyhjään soluun, johon transponoitu alue liitetään, ennen kuin napsautat Liitä-komentopainikkeen avattavasta valikosta Transponoi-vaihtoehtoa.
Tutustu, kuinka voit lisätä lasketun kentän Excelin pivot-taulukkoon ja laskea myynnistä syntyviä palkkioita tehokkaasti.
Opi käyttämään Microsoft Teamsia: verkkopohjaista sovellusta, asiakkaana kannettavalla tietokoneella tai pöytätietokoneella tai Teams-mobiilisovellusta älypuhelimella tai tabletilla.
Kuinka estää Microsoft Wordia avaamasta tiedostoja vain luku -tilassa Windowsissa Microsoft Word avaa tiedostot vain luku -tilassa, jolloin niiden muokkaaminen on mahdotonta? Älä huoli, menetelmät ovat alla
Virheiden korjaaminen virheellisten Microsoft Word -asiakirjojen tulostuksessa. Virheet tulostettaessa Word-asiakirjoja, joissa on muuttuneet fontit, sotkuiset kappaleet, puuttuva teksti tai kadonnut sisältö ovat melko yleisiä. Älä kuitenkaan
Jos olet piirtänyt PowerPoint-dioihin esityksen aikana kynää tai korostuskynää, voit tallentaa piirustukset seuraavaa esitystä varten tai poistaa ne, jotta seuraavan kerran näytät ne. Aloitat puhtailla PowerPoint-dioilla. Pyyhi kynä- ja korostuskynäpiirrokset noudattamalla näitä ohjeita: Pyyhi rivit yksi kerrallaan […]
Tyylikirjasto sisältää CSS-tiedostoja, Extensible Stylesheet Language (XSL) -tiedostoja ja kuvia, joita käyttävät ennalta määritetyt sivupohjat, sivuasettelut ja säätimet SharePoint 2010:ssä. CSS-tiedostojen etsiminen julkaisusivuston tyylikirjastosta: Valitse Sivuston toiminnot→ Näytä Kaikki sivuston sisältö. Sivuston sisältö tulee näkyviin. Style-kirjasto sijaitsee […]
Älä hukuta yleisöäsi jättimäisillä numeroilla. Microsoft Excelissä voit parantaa koontinäyttöjesi ja raporttiesi luettavuutta muotoilemalla numerot näyttämään tuhansia tai miljoonia.
Opi käyttämään SharePointin sosiaalisen verkostoitumisen työkaluja, joiden avulla yksilöt ja ryhmät voivat kommunikoida, tehdä yhteistyötä, jakaa ja pitää yhteyttä.
Juliaanisia päivämääriä käytetään usein valmistusympäristöissä aikaleimana ja pikaviitteenä eränumerolle. Tämän tyyppisen päivämääräkoodauksen avulla jälleenmyyjät, kuluttajat ja huoltoedustajat voivat tunnistaa tuotteen valmistusajankohdan ja siten tuotteen iän. Julian-päivämääriä käytetään myös ohjelmoinnissa, armeijassa ja tähtitiedessä. Erilainen […]
Voit luoda verkkosovelluksen Access 2016:ssa. Mikä verkkosovellus sitten on? No, verkko tarkoittaa, että se on verkossa, ja sovellus on vain lyhenne sanoista "sovellus". Mukautettu verkkosovellus on online-tietokantasovellus, jota käytetään pilvestä selaimen avulla. Rakennat ja ylläpidät verkkosovellusta työpöytäversiossa […]








