Lasketun kentän lisääminen Excelin pivot-taulukkoon

Tutustu, kuinka voit lisätä lasketun kentän Excelin pivot-taulukkoon ja laskea myynnistä syntyviä palkkioita tehokkaasti.
Excel 2013 SmartArt on erityinen graafinen objekti, jonka avulla voit luoda hienoja graafisia luetteloita ja kaavioita laskentataulukkoon nopeasti ja helposti. SmartArt-luetteloita ja -kaavioita on monenlaisia kokoonpanoja (mukaan lukien joukko organisaatiokaavioita ja erilaisia prosessi- ja vuokaavioita), joiden avulla voit yhdistää oman tekstisi ennalta määritettyihin graafisiin muotoihin.
Voit lisätä SmartArt-luettelon tai -kaavion laskentataulukkoon napsauttamalla Lisää SmartArt-grafiikka -painiketta Lisää-välilehden Kuvat-ryhmässä tai painamalla Alt+NM avataksesi Valitse SmartArt-grafiikka -valintaikkunan. Napsauta sitten luokkaa vasemmalla olevasta navigointiruudusta ja sen jälkeen luettelon tai kaavion pikkukuvaa keskiosassa, ennen kuin napsautat OK.
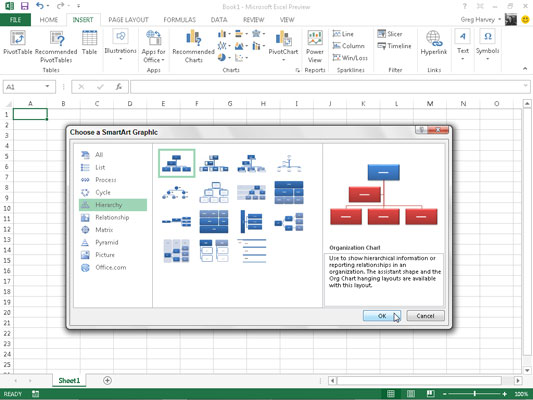
Excel lisää sitten luettelon tai kaavion perusrakenteen laskentataulukkoon sekä tekstiruudun (jonka otsikkorivillä näkyy Kirjoita tekstisi tähän) sen vasemmalle puolelle ja [Teksti] kaavion muotoihin, joihin voit kirjoittaa tekstiä. luettelon tai kaavion eri osille.
Samaan aikaan SmartArt-työkalujen kontekstuaalisen välilehden Suunnittelu-välilehti, jossa on asettelut ja SmartArt-tyyligalleriat tietylle alun perin valitsemasi SmartArt-luettelon tai -kaavion tyypille, tulee näkyviin nauhaan.
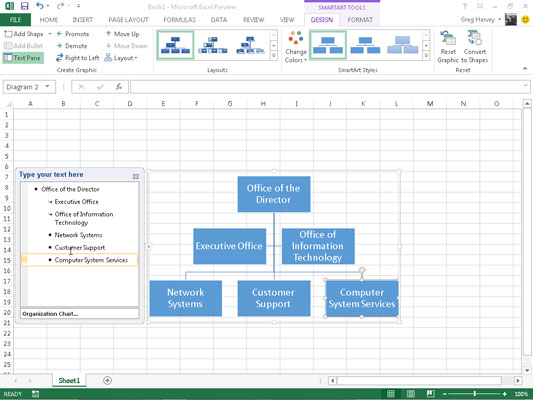
Voit täyttää uuden luettelon tai kaavion ensimmäisen osan tekstin ääriviivatekstikenttään, joka sisältää jo lisäyskohdan, kirjoittamalla tekstin. Paina sitten ↓-näppäintä tai napsauta seuraavaa luettelo- tai kaavioosaa asettaaksesi lisäyskohdan sinne.
Älä paina Sarkain- tai Enter-näppäintä täydentääksesi tekstiä luettelossa tai kaaviossa, kuten tavallisesti teet tavallisessa laskentataulukossa. SmartArt-luettelossa tai -kaaviossa Enter-näppäimen painaminen lisää uuden osan luettelosta tai kaaviosta. Sarkaimen painaminen sisentää ääriviivan nykyisen osan tason (hierarkkisissa kaavioissa) tai ei tee mitään.
Kun olet kirjoittanut uuden kaavion tekstin, napsauta Sulje-painiketta tekstiruudussa oikeassa yläkulmassa otsikon Kirjoita teksti tähän -kohdan vastapäätä. (Voit aina avata tämän ruudun uudelleen, jos haluat muokata tekstiä napsauttamalla painiketta, joka tulee näkyviin valitun luettelon tai kaavion vasemman reunan keskelle, kun olet sulkenut tekstiruudun.)
Jos valitsemasi SmartArt-luettelon tai -kaavion tyyli sisältää enemmän osioita kuin tarvitset, voit poistaa käyttämättömät grafiikat napsauttamalla niitä ja valitsemalla ne (ilmaisee sen ympärillä olevat valinta- ja kiertokahvat) ja painamalla sitten Delete-näppäintä.
Kun olet sulkenut SmartArt-luetteloon tai -kaavioon liitetyn tekstiruudun, voit silti muotoilla sen tekstiä ja kuvia. Muotoile tekstiä valitsemalla SmartArt-luettelosta tai kaaviosta kaikki graafiset objektit, jotka tarvitsevat samantyyppistä tekstin muotoilua. Napsauta sitten asianmukaisia komentopainikkeita valintanauhan Aloitus-välilehden Font-ryhmässä.
Voit tarkentaa tai muuttaa SmartArt-luettelon tai -kaavion grafiikan oletusmuotoilua käyttämällä SmartArt-työkalujen kontekstuaalisen välilehden Suunnittelu-välilehden avattavia Asettelut-, Muuta värejä ja SmartArt-tyylejä -gallerioita:
Napsauta Lisää-painiketta Layouts-ryhmässä ja napsauta sitten pikkukuvaa avattavasta Asettelut-valikosta valitaksesi kokonaan uuden asettelun SmartArt-luettelollesi tai -kaaviollesi.
Napsauta Muuta värejä -painiketta SmartArt-tyylit-ryhmässä ja napsauta sitten pikkukuvaa avattavasta galleriasta muuttaaksesi nykyisen asettelun värejä.
Napsauta Lisää-painiketta SmartArt-tyylit-ryhmässä ja napsauta sitten pikkukuvaa avattavasta SmartArt-tyylit-valikosta valitaksesi uuden tyylin nykyiselle asettelulle valittuja värejä käyttäen.
Tutustu, kuinka voit lisätä lasketun kentän Excelin pivot-taulukkoon ja laskea myynnistä syntyviä palkkioita tehokkaasti.
Opi käyttämään Microsoft Teamsia: verkkopohjaista sovellusta, asiakkaana kannettavalla tietokoneella tai pöytätietokoneella tai Teams-mobiilisovellusta älypuhelimella tai tabletilla.
Kuinka estää Microsoft Wordia avaamasta tiedostoja vain luku -tilassa Windowsissa Microsoft Word avaa tiedostot vain luku -tilassa, jolloin niiden muokkaaminen on mahdotonta? Älä huoli, menetelmät ovat alla
Virheiden korjaaminen virheellisten Microsoft Word -asiakirjojen tulostuksessa. Virheet tulostettaessa Word-asiakirjoja, joissa on muuttuneet fontit, sotkuiset kappaleet, puuttuva teksti tai kadonnut sisältö ovat melko yleisiä. Älä kuitenkaan
Jos olet piirtänyt PowerPoint-dioihin esityksen aikana kynää tai korostuskynää, voit tallentaa piirustukset seuraavaa esitystä varten tai poistaa ne, jotta seuraavan kerran näytät ne. Aloitat puhtailla PowerPoint-dioilla. Pyyhi kynä- ja korostuskynäpiirrokset noudattamalla näitä ohjeita: Pyyhi rivit yksi kerrallaan […]
Tyylikirjasto sisältää CSS-tiedostoja, Extensible Stylesheet Language (XSL) -tiedostoja ja kuvia, joita käyttävät ennalta määritetyt sivupohjat, sivuasettelut ja säätimet SharePoint 2010:ssä. CSS-tiedostojen etsiminen julkaisusivuston tyylikirjastosta: Valitse Sivuston toiminnot→ Näytä Kaikki sivuston sisältö. Sivuston sisältö tulee näkyviin. Style-kirjasto sijaitsee […]
Älä hukuta yleisöäsi jättimäisillä numeroilla. Microsoft Excelissä voit parantaa koontinäyttöjesi ja raporttiesi luettavuutta muotoilemalla numerot näyttämään tuhansia tai miljoonia.
Opi käyttämään SharePointin sosiaalisen verkostoitumisen työkaluja, joiden avulla yksilöt ja ryhmät voivat kommunikoida, tehdä yhteistyötä, jakaa ja pitää yhteyttä.
Juliaanisia päivämääriä käytetään usein valmistusympäristöissä aikaleimana ja pikaviitteenä eränumerolle. Tämän tyyppisen päivämääräkoodauksen avulla jälleenmyyjät, kuluttajat ja huoltoedustajat voivat tunnistaa tuotteen valmistusajankohdan ja siten tuotteen iän. Julian-päivämääriä käytetään myös ohjelmoinnissa, armeijassa ja tähtitiedessä. Erilainen […]
Voit luoda verkkosovelluksen Access 2016:ssa. Mikä verkkosovellus sitten on? No, verkko tarkoittaa, että se on verkossa, ja sovellus on vain lyhenne sanoista "sovellus". Mukautettu verkkosovellus on online-tietokantasovellus, jota käytetään pilvestä selaimen avulla. Rakennat ja ylläpidät verkkosovellusta työpöytäversiossa […]








