Lasketun kentän lisääminen Excelin pivot-taulukkoon

Tutustu, kuinka voit lisätä lasketun kentän Excelin pivot-taulukkoon ja laskea myynnistä syntyviä palkkioita tehokkaasti.
Helpoin tapa luoda SmartArt-kaavio PowerPoint 2016:ssa on luoda uusi dia ja kirjoittaa luettelomerkkiluettelo ikään kuin näyttäisit luettelon tavallisena tekstinä ja muuntaa sitten tekstin SmartArt-muotoon. Noudata vain näitä ohjeita:
Luo uusi dia otsikko- ja sisältöasettelulla.
Kirjoita luettelomerkkiluettelosi.
Käytä yhtä tai kahta tasoa luoteja, mutta yritä pitää luettelo mahdollisimman lyhyenä ja ytimekkäänä.
Napsauta hiiren kakkospainikkeella mitä tahansa luettelon kohtaa ja valitse Muunna SmartArt-muotoon.
Näkyviin tulee SmartArt-kaaviotyyppien valikko, kuten tässä näkyy.
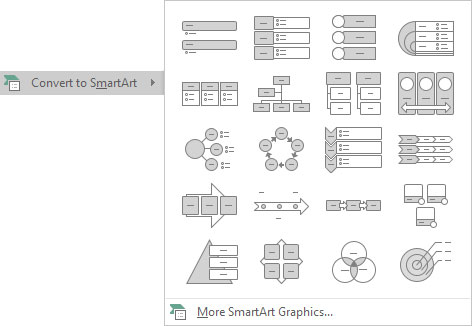
Tekstin muuntaminen SmartArt-muotoon.
Valitse SmartArt-tyyppi, jota haluat käyttää.
Jos SmartArt-tyyppi ei näy valikossa, voit valita Lisää SmartArt-grafiikkaa näyttääksesi Valitse SmartArt-grafiikka -valintaikkunan, kuten tässä näkyy. Kuten näet, tässä valintaikkunassa voit valita noin miljoonasta eri SmartArt-kaaviotyypistä.
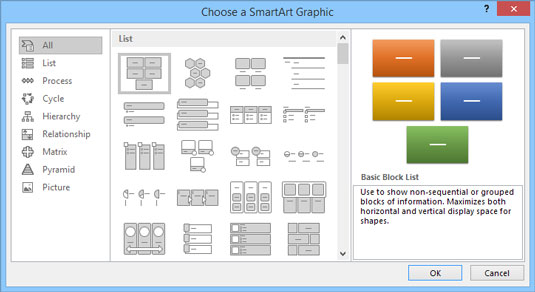
Valitse SmartArt-grafiikka -valintaikkuna.
Napsauta OK.
Kaavio luodaan.
Muokkaa kaaviota parhaaksi katsomallasi tavalla.
Olet valmis!
No, et ole koskaan todella valmis. Voit jatkaa kaavion säätämistä aikojen loppuun asti saadaksesi sen täydelliseksi. Mutta jossain vaiheessa sinun täytyy sanoa: "Riittää riittää" ja kutsua sitä valmiiksi.
PowerPoint tarjoaa kahdeksan SmartArt-kaavioiden perusluokkaa; nämä kaaviotyypit on kuvattu ja kuvattu tässä.
Luettelo: Näyttää yksinkertaisen luettelon. Jotkut luettelokaavioista näyttävät tietoja, joilla ei ole mitään tiettyä organisaatiota; toiset näyttävät tiedot tavalla, joka viittaa peräkkäiseen etenemiseen, kuten tehtävän vaiheet.

Prosessi: Näyttää prosessin, jossa vaiheet kulkevat peräkkäin.

Cycle: Näyttää prosessin, joka toistuu jatkuvassa syklissä.

Hierarkia: Näyttää hierarkkiset suhteet, kuten organisaatiokaaviot.

Suhde: Näyttää, kuinka kohteet liittyvät käsitteellisesti toisiinsa. Tähän ryhmään sisältyy erilaisia säteittäisiä ja Venn-kaavioita.

Matriisi: Näyttää neljä alkiota, jotka on järjestetty neljänneksiin.

Pyramidi: Näyttää, kuinka elementit rakentuvat toisilleen perustan muodostamiseksi.

Kuva: Näyttää tietoja useissa eri muodoissa, jotka sisältävät kuvaobjekteja kaavion suunnitteluun.

Halutessasi voit luoda SmartArt-kaavion lisäämällä ensin SmartArt-kaavion Lisää nauha -välilehdeltä. Sitten PowerPoint kehottaa sinua syöttämään tekstin jokaiselle SmartArt-kaavion kohteelle.
Tutustu, kuinka voit lisätä lasketun kentän Excelin pivot-taulukkoon ja laskea myynnistä syntyviä palkkioita tehokkaasti.
Opi käyttämään Microsoft Teamsia: verkkopohjaista sovellusta, asiakkaana kannettavalla tietokoneella tai pöytätietokoneella tai Teams-mobiilisovellusta älypuhelimella tai tabletilla.
Kuinka estää Microsoft Wordia avaamasta tiedostoja vain luku -tilassa Windowsissa Microsoft Word avaa tiedostot vain luku -tilassa, jolloin niiden muokkaaminen on mahdotonta? Älä huoli, menetelmät ovat alla
Virheiden korjaaminen virheellisten Microsoft Word -asiakirjojen tulostuksessa. Virheet tulostettaessa Word-asiakirjoja, joissa on muuttuneet fontit, sotkuiset kappaleet, puuttuva teksti tai kadonnut sisältö ovat melko yleisiä. Älä kuitenkaan
Jos olet piirtänyt PowerPoint-dioihin esityksen aikana kynää tai korostuskynää, voit tallentaa piirustukset seuraavaa esitystä varten tai poistaa ne, jotta seuraavan kerran näytät ne. Aloitat puhtailla PowerPoint-dioilla. Pyyhi kynä- ja korostuskynäpiirrokset noudattamalla näitä ohjeita: Pyyhi rivit yksi kerrallaan […]
Tyylikirjasto sisältää CSS-tiedostoja, Extensible Stylesheet Language (XSL) -tiedostoja ja kuvia, joita käyttävät ennalta määritetyt sivupohjat, sivuasettelut ja säätimet SharePoint 2010:ssä. CSS-tiedostojen etsiminen julkaisusivuston tyylikirjastosta: Valitse Sivuston toiminnot→ Näytä Kaikki sivuston sisältö. Sivuston sisältö tulee näkyviin. Style-kirjasto sijaitsee […]
Älä hukuta yleisöäsi jättimäisillä numeroilla. Microsoft Excelissä voit parantaa koontinäyttöjesi ja raporttiesi luettavuutta muotoilemalla numerot näyttämään tuhansia tai miljoonia.
Opi käyttämään SharePointin sosiaalisen verkostoitumisen työkaluja, joiden avulla yksilöt ja ryhmät voivat kommunikoida, tehdä yhteistyötä, jakaa ja pitää yhteyttä.
Juliaanisia päivämääriä käytetään usein valmistusympäristöissä aikaleimana ja pikaviitteenä eränumerolle. Tämän tyyppisen päivämääräkoodauksen avulla jälleenmyyjät, kuluttajat ja huoltoedustajat voivat tunnistaa tuotteen valmistusajankohdan ja siten tuotteen iän. Julian-päivämääriä käytetään myös ohjelmoinnissa, armeijassa ja tähtitiedessä. Erilainen […]
Voit luoda verkkosovelluksen Access 2016:ssa. Mikä verkkosovellus sitten on? No, verkko tarkoittaa, että se on verkossa, ja sovellus on vain lyhenne sanoista "sovellus". Mukautettu verkkosovellus on online-tietokantasovellus, jota käytetään pilvestä selaimen avulla. Rakennat ja ylläpidät verkkosovellusta työpöytäversiossa […]








