Lasketun kentän lisääminen Excelin pivot-taulukkoon

Tutustu, kuinka voit lisätä lasketun kentän Excelin pivot-taulukkoon ja laskea myynnistä syntyviä palkkioita tehokkaasti.
Useimmat asiakkaat haluavat yleensä staattisen valikon, joka ei muutu aina, kun joku päättää julkaista artikkelisivun. Voit tehdä tämän poistamalla valinnan Näytä sivut ja Näytä alisivustot -vaihtoehdot kunkin SharePoint 2010 -sivuston navigointiasetuksista. Voit sitten syöttää manuaalisesti minkä tahansa navigoinnin, jonka haluat näkyvän kunkin sivuston yleisessä ja nykyisessä navigaatiossa.
Voit määrittää navigointikohteet manuaalisesti seuraavasti:
Selaa määritettävän sivuston kohdalle ja valitse sitten Sivuston asetukset → Muokkaa navigointia.
Vieritä alas Navigoinnin muokkaus ja lajittelu -osioon.
Tämä osio näyttää yleisten ja nykyisten navigointikohteiden hierarkian. Tässä näkyvät kohteet riippuvat yleisessä navigoinnissa tekemistäsi asetuksista ja sivun nykyisistä navigointiasetuksista. Jos esimerkiksi valitset Näytä alisivustot yleisessä navigoinnissa -vaihtoehdon, näet alisivustot lueteltuina tässä sivun osassa.
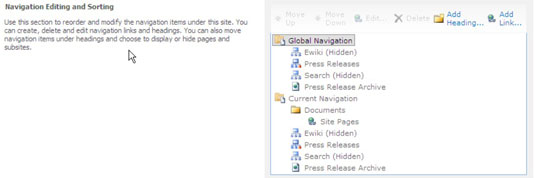
Lisää uusi navigointi yleiseen tai nykyiseen navigointiisi napsauttamalla paikkaa hierarkiassa, johon haluat lisätä kohteen.
Napsauta Lisää otsikko -painiketta lisätäksesi uuden otsikon tai napsauta Lisää linkki -painiketta lisätäksesi uuden linkin.
Tässä on Lisää otsikko -valintaikkuna. Lisää linkki -valintaikkuna näyttää täsmälleen samalta. Otsikko ei vaadi verkko-osoitetta tai URL-osoitetta. Eli voit käyttää otsikkoa sisältämään linkkejä ilman, että otsikko osoittaa mihinkään selaimessa.
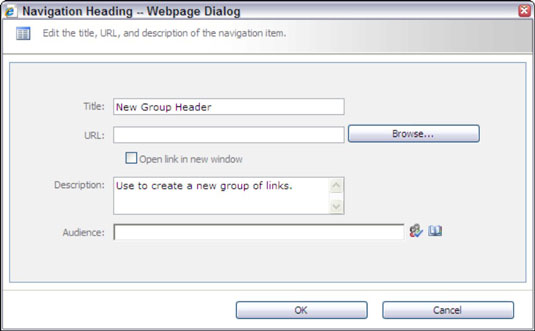
Anna navigointikohteen tiedot.
Sinulla on seuraavat vaihtoehdot:
Otsikko: Tähän kenttään kirjoittamasi teksti tulee näkyviin navigointivalikkoon.
URL-osoite: Anna sivu, jolle kohde linkittää. Tämä on valinnainen kenttä otsikoille.
Avaa linkki uudessa ikkunassa: Valitse tämä valintaruutu avataksesi linkin uudessa ikkunassa.
Kuvaus: Tähän kenttään kirjoittamasi teksti näkyy työkaluvihjeenä, kun joku vie hiiri navigointikohteen päälle.
Yleisö: Käytä tätä tekstiruutua navigointikohteen suodattamiseen niin, että vain valitun yleisön jäsenet näkevät navigointikohteen.
Ole luova navigointikohteiden lisäämisessä.
Napsauta OK tallentaaksesi otsikon tai linkin.
Otsikko näkyy sivuston navigointihierarkiassa. Käytä Siirrä ylös- tai Siirrä alas -painikkeita sijoittaaksesi kohteen uudelleen hierarkiassa.
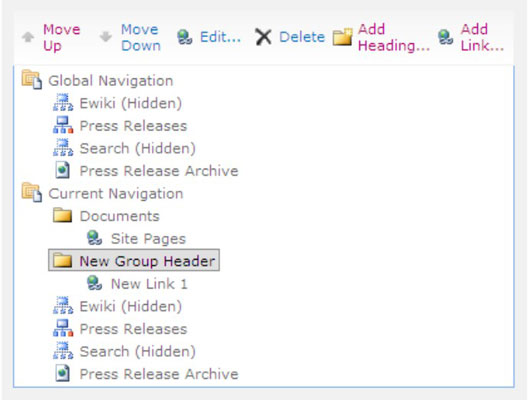
Toista vaiheet 3–6 lisätäksesi linkkejä ja otsikoita navigointihierarkiaasi.
Käytä Piilota- ja Muokkaa-painikkeita tehdäksesi lisää muutoksia hierarkiaan.
Napsauta Piilota-painiketta merkitäksesi hierarkiassa olevat kohteet, joiden ei pitäisi näkyä sivuston navigaatiossa. Napsauta Muokkaa-painiketta muuttaaksesi navigointikohteen otsikkoa, kuvausta, linkkiä tai yleisöä.
Napsauta OK tallentaaksesi navigointiasetukset.
Tutustu, kuinka voit lisätä lasketun kentän Excelin pivot-taulukkoon ja laskea myynnistä syntyviä palkkioita tehokkaasti.
Opi käyttämään Microsoft Teamsia: verkkopohjaista sovellusta, asiakkaana kannettavalla tietokoneella tai pöytätietokoneella tai Teams-mobiilisovellusta älypuhelimella tai tabletilla.
Kuinka estää Microsoft Wordia avaamasta tiedostoja vain luku -tilassa Windowsissa Microsoft Word avaa tiedostot vain luku -tilassa, jolloin niiden muokkaaminen on mahdotonta? Älä huoli, menetelmät ovat alla
Virheiden korjaaminen virheellisten Microsoft Word -asiakirjojen tulostuksessa. Virheet tulostettaessa Word-asiakirjoja, joissa on muuttuneet fontit, sotkuiset kappaleet, puuttuva teksti tai kadonnut sisältö ovat melko yleisiä. Älä kuitenkaan
Jos olet piirtänyt PowerPoint-dioihin esityksen aikana kynää tai korostuskynää, voit tallentaa piirustukset seuraavaa esitystä varten tai poistaa ne, jotta seuraavan kerran näytät ne. Aloitat puhtailla PowerPoint-dioilla. Pyyhi kynä- ja korostuskynäpiirrokset noudattamalla näitä ohjeita: Pyyhi rivit yksi kerrallaan […]
Tyylikirjasto sisältää CSS-tiedostoja, Extensible Stylesheet Language (XSL) -tiedostoja ja kuvia, joita käyttävät ennalta määritetyt sivupohjat, sivuasettelut ja säätimet SharePoint 2010:ssä. CSS-tiedostojen etsiminen julkaisusivuston tyylikirjastosta: Valitse Sivuston toiminnot→ Näytä Kaikki sivuston sisältö. Sivuston sisältö tulee näkyviin. Style-kirjasto sijaitsee […]
Älä hukuta yleisöäsi jättimäisillä numeroilla. Microsoft Excelissä voit parantaa koontinäyttöjesi ja raporttiesi luettavuutta muotoilemalla numerot näyttämään tuhansia tai miljoonia.
Opi käyttämään SharePointin sosiaalisen verkostoitumisen työkaluja, joiden avulla yksilöt ja ryhmät voivat kommunikoida, tehdä yhteistyötä, jakaa ja pitää yhteyttä.
Juliaanisia päivämääriä käytetään usein valmistusympäristöissä aikaleimana ja pikaviitteenä eränumerolle. Tämän tyyppisen päivämääräkoodauksen avulla jälleenmyyjät, kuluttajat ja huoltoedustajat voivat tunnistaa tuotteen valmistusajankohdan ja siten tuotteen iän. Julian-päivämääriä käytetään myös ohjelmoinnissa, armeijassa ja tähtitiedessä. Erilainen […]
Voit luoda verkkosovelluksen Access 2016:ssa. Mikä verkkosovellus sitten on? No, verkko tarkoittaa, että se on verkossa, ja sovellus on vain lyhenne sanoista "sovellus". Mukautettu verkkosovellus on online-tietokantasovellus, jota käytetään pilvestä selaimen avulla. Rakennat ja ylläpidät verkkosovellusta työpöytäversiossa […]








