Lasketun kentän lisääminen Excelin pivot-taulukkoon

Tutustu, kuinka voit lisätä lasketun kentän Excelin pivot-taulukkoon ja laskea myynnistä syntyviä palkkioita tehokkaasti.
Jos käytät Word 2013:a teknisissä ja opetuskirjoissa, tiedät, että ne sisältävät yleensä sisällysluettelon, joka auttaa lukijoita löytämään nopeasti tietyt osat. Sisältöluettelossa luetellaan asiakirjan jokainen otsikko ja joko luetellaan sen sivunumero (sopii painetuille kopioille) tai tarjotaan siihen elävä hyperlinkki (sopii verkkokopioille).
Sisältöluettelot luodaan asiakirjasi tyylien perusteella. Jokaiselle Wordin sisäänrakennetulle otsikotyylille on määritetty valmiiksi tietty TOC-taso, mutta voit muuttaa niitä.
Voit myös määrittää TOC-tasoja myös muille tyyleille, mukaan lukien tyyleille, joita et tavallisesti liittäisi otsikoihin. Voit esimerkiksi määrittää sisällysluettelotason tyylille, jota käytät kuvien kuvateksteissä sisällyttääksesi jokaisen kuvatekstin sisällysluetteloosi.
Avaa Word 2013 -asiakirja.
Tässä esimerkissä elämäkertalle luodaan sisällysluettelo.
Napsauta Aloitus-välilehden valintaikkunan käynnistysohjelmaa Tyylit-ryhmässä.
Tyylit-ruutu avautuu.
Vieritä alas asiakirjassa ensimmäiseen otsikkoon: Early Career, esimerkissä. Napsauta siirtääksesi lisäyskohdan siihen.
Tyylit-ruudussa päätyyli on korostettuna.
Osoita Tyylit-ruudun päätyyliä ja kun alanuoli ilmestyy sen oikealle puolelle, napsauta nuolta avataksesi sen valikon ja valitse Muokkaa.
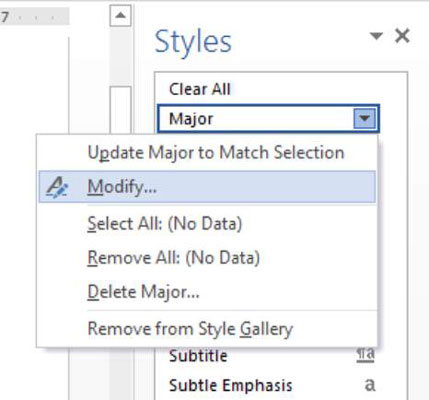
Muokkaa tyyliä -valintaikkuna avautuu.
Napsauta valintaikkunan vasemmassa alakulmassa Muotoile-painiketta ja valitse Kappale.
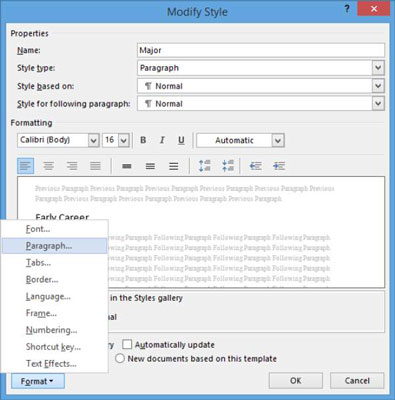
Valitse näkyviin tulevan Kappale-valintaikkunan avattavasta Jäsennystaso-luettelosta Taso 1, sulje Kappale-valintaikkuna napsauttamalla OK ja sulje sitten Muokkaa tyyliä -valintaikkuna napsauttamalla OK.
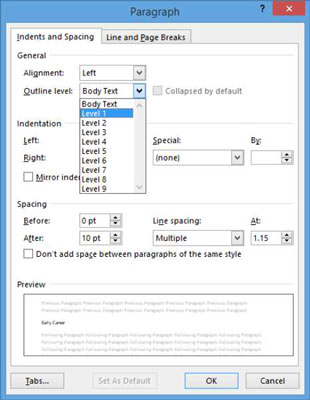
Siirrä lisäyskohta otsikkoon Australian kuninkaallisten ilmavoimien syntymä ja toista sitten vaiheet 4–6 määrittääksesi tason 2 Minor-tyylille.
Napsauta Sulje (x) -painiketta Tyylit-ruudussa sulkeaksesi sen.
Tallenna asiakirja.
Voit sijoittaa sisällysluettelon mihin tahansa asiakirjaan, mutta se sijoitetaan perinteisesti alkuun tai ainakin lähelle alkua (esimerkiksi kansilehden jälkeen). Sinulla on monia vaihtoehtoja sisällysluettelon luomiseen, kuten numeroiden tasaus, hyperlinkkiminen ja sisällytettävät tasot.
Paina Ctrl+Home siirtääksesi lisäyskohdan asiakirjan alkuun.
Valitse Viitteet→ Sisällysluettelo→ Automaattinen taulukko 1.
Asiakirjassa näkyy oletusmuotoiltu sisällysluettelo.
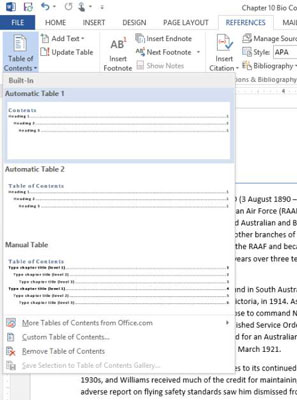
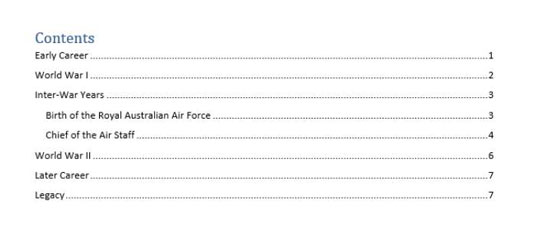
Paina Ctrl+Z tai napsauta Kumoa-painiketta pikatyökalupalkissa poistaaksesi sisällysluettelon.
Seuraavaksi luot sen uudelleen eri asetuksilla.
Valitse Viitteet→ Sisällysluettelo→ Mukautettu sisällysluettelo.
Sisällysluettelo-valintaikkuna avautuu.
Valitse avattavasta Muotoilu-luettelosta Muodollinen ja napsauta sitten OK.
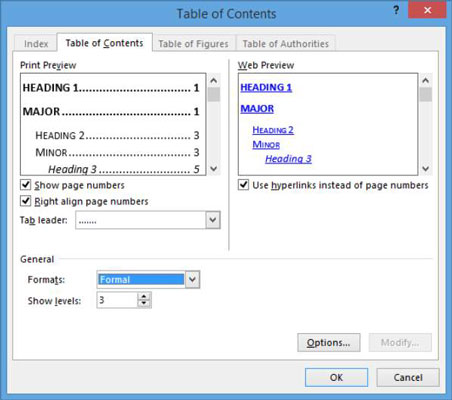
Näyttöön tulee eri tavalla muotoiltu sisällysluettelo.
Tallenna asiakirja.
Kun teet muutoksia asiakirjaan, sisällysluettelo ei päivity automaattisesti. Voit kuitenkin päivittää sen milloin tahansa.
Vieritä alas asiakirjasi ensimmäiseen otsikkoon ( tässä esimerkissä Early Career ) ja muokkaa sitä kohtaan Early Life.
Vieritä takaisin ylös asiakirjan yläosaan ja valitse sitten Viitteet-välilehden Sisällysluettelo-ryhmästä Päivitä taulukko.
Päivitä sisällysluettelo -valintaikkuna avautuu.
Valitse Päivitä koko taulukko ja napsauta sitten OK.
Sisältöluettelo päivittyy näyttämään uuden sanamuodon.
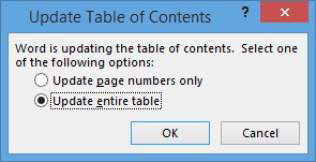
Tallenna asiakirja.
Sisältöluettelon teksti muotoillaan Wordin erityisten sisäänrakennettujen sisällysluettelotyylien mukaan. Voit valita eri muodon luodessasi sisällysluetteloa (pudotusvalikosta Muotoilut. Voit myös hienosäätää sisällysluettelon tyylejä muokkaamalla tyylejä yksitellen.
Napsauta asiakirjan alussa olevan sisällysluettelon ensimmäistä riviä (tässä esimerkissä Early Life ).
Napsauta Aloitus-välilehden valintaikkunan käynnistysohjelmaa Tyylit-ryhmässä ja avaa Tyylit-ruutu.
Vieritä Tyylit-ruudussa TOC-tyyleihin.
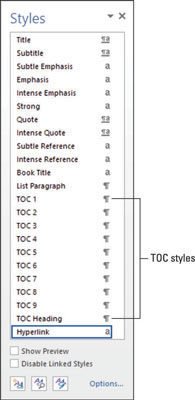
Napsauta hiiren kakkospainikkeella TOC 1 -tyyliä Tyylit-ruudussa ja valitse Muokkaa.
Muokkaa tyyliä -valintaikkuna avautuu.
Napsauta Lihavoitu-painiketta poistaaksesi Bold-attribuutin käytöstä ja napsauta sitten OK.
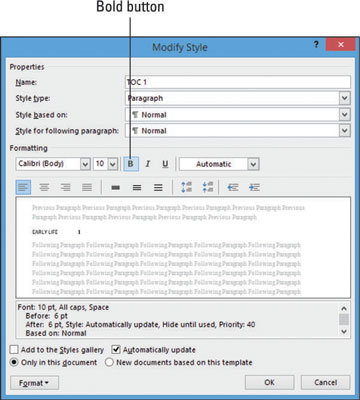
Kaikki tätä tyyliä käyttävä teksti päivitetään (eli kaikki tason 1 teksti sisällysluettelossa). Huomaa, että kaikki otsikot, jotka käyttävät TOC 1 -tyyliä, eivät ole enää lihavoituja.
Napsauta pois sisällysluettelosta poistaaksesi sen valinnan ja napsauta sitten Sulje (x) -painiketta Tyylit-ruudussa sulkeaksesi sen.
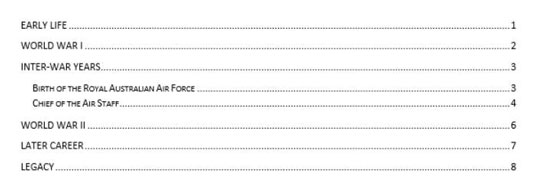
Tallenna asiakirja.
Tutustu, kuinka voit lisätä lasketun kentän Excelin pivot-taulukkoon ja laskea myynnistä syntyviä palkkioita tehokkaasti.
Opi käyttämään Microsoft Teamsia: verkkopohjaista sovellusta, asiakkaana kannettavalla tietokoneella tai pöytätietokoneella tai Teams-mobiilisovellusta älypuhelimella tai tabletilla.
Kuinka estää Microsoft Wordia avaamasta tiedostoja vain luku -tilassa Windowsissa Microsoft Word avaa tiedostot vain luku -tilassa, jolloin niiden muokkaaminen on mahdotonta? Älä huoli, menetelmät ovat alla
Virheiden korjaaminen virheellisten Microsoft Word -asiakirjojen tulostuksessa. Virheet tulostettaessa Word-asiakirjoja, joissa on muuttuneet fontit, sotkuiset kappaleet, puuttuva teksti tai kadonnut sisältö ovat melko yleisiä. Älä kuitenkaan
Jos olet piirtänyt PowerPoint-dioihin esityksen aikana kynää tai korostuskynää, voit tallentaa piirustukset seuraavaa esitystä varten tai poistaa ne, jotta seuraavan kerran näytät ne. Aloitat puhtailla PowerPoint-dioilla. Pyyhi kynä- ja korostuskynäpiirrokset noudattamalla näitä ohjeita: Pyyhi rivit yksi kerrallaan […]
Tyylikirjasto sisältää CSS-tiedostoja, Extensible Stylesheet Language (XSL) -tiedostoja ja kuvia, joita käyttävät ennalta määritetyt sivupohjat, sivuasettelut ja säätimet SharePoint 2010:ssä. CSS-tiedostojen etsiminen julkaisusivuston tyylikirjastosta: Valitse Sivuston toiminnot→ Näytä Kaikki sivuston sisältö. Sivuston sisältö tulee näkyviin. Style-kirjasto sijaitsee […]
Älä hukuta yleisöäsi jättimäisillä numeroilla. Microsoft Excelissä voit parantaa koontinäyttöjesi ja raporttiesi luettavuutta muotoilemalla numerot näyttämään tuhansia tai miljoonia.
Opi käyttämään SharePointin sosiaalisen verkostoitumisen työkaluja, joiden avulla yksilöt ja ryhmät voivat kommunikoida, tehdä yhteistyötä, jakaa ja pitää yhteyttä.
Juliaanisia päivämääriä käytetään usein valmistusympäristöissä aikaleimana ja pikaviitteenä eränumerolle. Tämän tyyppisen päivämääräkoodauksen avulla jälleenmyyjät, kuluttajat ja huoltoedustajat voivat tunnistaa tuotteen valmistusajankohdan ja siten tuotteen iän. Julian-päivämääriä käytetään myös ohjelmoinnissa, armeijassa ja tähtitiedessä. Erilainen […]
Voit luoda verkkosovelluksen Access 2016:ssa. Mikä verkkosovellus sitten on? No, verkko tarkoittaa, että se on verkossa, ja sovellus on vain lyhenne sanoista "sovellus". Mukautettu verkkosovellus on online-tietokantasovellus, jota käytetään pilvestä selaimen avulla. Rakennat ja ylläpidät verkkosovellusta työpöytäversiossa […]








