Lasketun kentän lisääminen Excelin pivot-taulukkoon

Tutustu, kuinka voit lisätä lasketun kentän Excelin pivot-taulukkoon ja laskea myynnistä syntyviä palkkioita tehokkaasti.
Täältä löydät kourallisen siistejä pöytätemppuja, joilla saat Word 2019 -pöytäsi erottumaan joukosta. Word 2019 sisältää kaiken, mitä tarvitset ainutlaatuisen sisällön luomiseen. Miksi kaikkien taulukoiden pitäisi näyttää samalta? Lue eteenpäin, niin saat selville, miten otsikkorivin teksti saa seisomaan korvallaan, kääri teksti pöydän ympärille, laita kuva pöydän taakse, piirrä vinoreunusviivoja, piirrä taulukon päälle ja kierrä tekstiä taulukon ympärille.
Jos taulukon ensimmäisen rivin solut sisältävät tekstiä ja alla olevat solut sisältävät numeroita, kannattaa harkita ensimmäisen rivin tekstin suunnan muuttamista helpottaaksesi taulukon lukemista. Tekstin suunnan muuttaminen ensimmäisellä rivillä on myös hyvä tapa puristaa enemmän sarakkeita taulukkoon. Mieti, kuinka leveä tämä taulukko olisi, jos ensimmäisen rivin sanat näytettäisiin vaakasuunnassa.
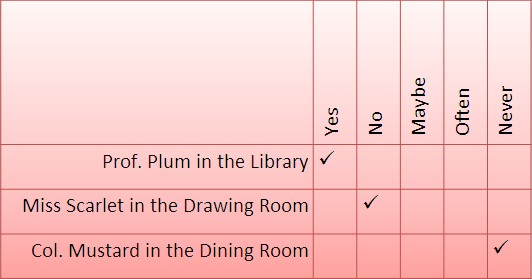
Muuta tekstin suuntaa puristaaksesi enemmän sarakkeita taulukossa.
Muuta taulukon tekstin suuntaa noudattamalla näitä ohjeita.
Valitse rivi, jonka tekstin suuntaa on muutettava.
Yleensä se on taulukon ensimmäinen rivi.
Siirry (Taulukkotyökalut) Asettelu-välilehteen.
Napsauta Tekstin suunta -painiketta, kunnes teksti osuu haluamaasi paikkaan.
Sinun on ehkä napsautettava Tasaus-painiketta, ennen kuin näet Tekstin suunta -painikkeen.
Muuta rivin korkeutta, jotta pystysuuntainen teksti sopii.
Voit muuttaa rivin korkeutta siirtymällä (Taulukkotyökalut) Layout (Asettelu) -välilehteen ja syöttämällä mitat Korkeus-ruutuun.
Mikään ei ole surullisempaa kuin surkea pieni pöytä yksinään sivulla. Jotta taulukot eivät jää yksinäisiksi, voit kääriä tekstin niiden ympärille.
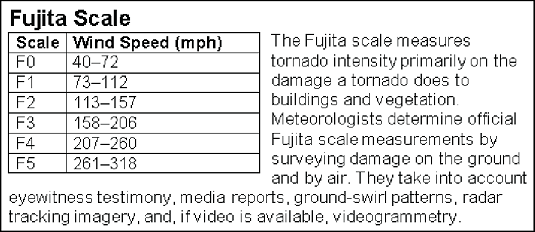
Kääri teksti, jotta pöydät eivät jää yksinäisiksi.
Kääri tekstiä taulukon ympärille vetämällä se tekstiin (vetämällä taulukon vasemmassa yläkulmassa olevaa valintakahvaa). Yhdeksän kertaa kymmenestä, siinä kaikki, mutta jos teksti ei rivity oikein, rivitä taulukko seuraavasti:
Napsauta (Taulukkotyökalut) Asettelu-välilehdessä Solun koko -ryhmäpainiketta.
Taulukon ominaisuudet -valintaikkuna avautuu.
Valitse Taulukko-välilehden Tekstin rivitys -kohdasta Around-vaihtoehto.
Napsauta Paikannus-painiketta.
Taulukon paikannus -valintaikkuna tulee näkyviin.
Valitse Siirrä tekstillä -valintaruutu ja napsauta OK.
Valitsemalla Siirrä tekstin kanssa varmistat, että taulukko pysyy ympäröivän tekstin kanssa, kun lisäät tai poistat tekstiä.
Napsauta OK Taulukon ominaisuudet -valintaikkunassa.
Kuten alla oleva kuva osoittaa, taulukon taustana käytetty kuva näyttää mahtavalta. Jotta se toimisi, tarvitset kuitenkin grafiikan, joka toimii hyvin taustana. Alla olevassa kuvassa tämä ongelma ratkaistiin värittämällä grafiikka uudelleen. Kannattaa myös miettiä fontin värejä. Lukijoiden on kyettävä lukemaan taulukon tekstiä, mikä tarkoittaa yleensä valkoisen tai vaalean fontin värin valitsemista tekstille, jotta teksti voidaan lukea grafiikan päälle.
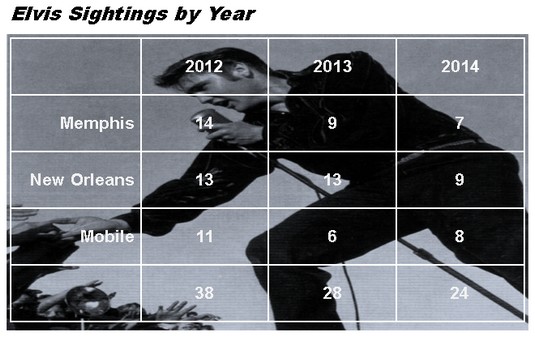
Hyvin valittu grafiikka taulukon taustalla auttaa osoittamaan, mistä taulukossa on kyse.
Grafiikan sijoittaminen pöydän taakse vaatii melkoista työtä, mutta tulokset ovat vaivan arvoisia. Aseta ensin grafiikka ja ehkä väritä se uudelleen. Sitten luot taulukon. Lopuksi saat taulukon sopimaan suoraan grafiikan päälle ja ehkä ryhmittelet objektit yhteen.
Aseta grafiikka taulukon taakse noudattamalla näitä ohjeita:
Lisää grafiikka, muuta sen kokoa ja alusta grafiikka.
Voit lisätä grafiikan siirtymällä Lisää-välilehteen ja napsauttamalla Kuvat- tai Verkkokuvat-painiketta. Muuta sen kokoa vetämällä valintakahvaa; tee grafiikasta niin suuri kuin haluat pöytäsi olevan. Jos haluat värittää uudelleen alla olevan työn kaltaisen grafiikan, valitse (Kuvatyökalut) Muoto-välilehti, napsauta Väri-painiketta ja valitse vaihtoehto.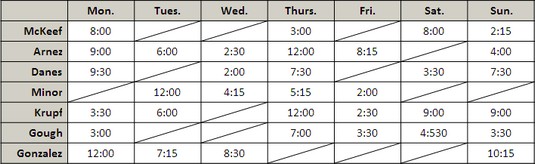
Diagonaaliset viivat merkitsevät solut erilaisiksi.
Napsauta Layout Options -painiketta (sijaitsee kuvan oikealla puolella) ja valitse avattavasta luettelosta Tekstin takana.
Jos valitset tekstin takana, Wordin asetetaan grafiikka tekstin taakse. Voit myös siirtyä (Kuvatyökalut) -muotoiluvälilehdelle, napsauttaa Rivitä teksti -painiketta ja valita Tekstin takana.
Aseta taulukko sisään ja tee siitä suunnilleen samankokoinen kuin grafiikka.
Voit muuttaa taulukon kokoa vetämällä sen kulmassa tai sivulla olevaa valintakahvaa. Aseta pöytä grafiikan lähelle, mutta älä suoraan sen päälle.
Avaa (Taulukon työkalut) Suunnittelu-välilehdellä Taulukotyylit-galleria ja valitse Tyhjennä.
Kun taulukkotyylit ovat poissa tieltä, näet grafiikan selkeästi taulukon läpi.
Syötä tiedot taulukkoon, valitse fontti ja fontin väri, valitse reunus ja reunuksen väri ja kohdista teksti.
Helpoin tapa valita fontti ja fontin väri taulukolle on valita taulukko, siirtyä Koti-välilehdelle ja valita fontti ja kirjasinkoko.
Siirrä taulukko suoraan kuvan päälle ja tee sitten taulukosta ja grafiikasta suunnilleen samankokoinen.
Tässä on muutamia temppuja, jotka kannattaa tietää, kun käsittelet grafiikkaa ja taulukkoa:
Piirrä diagonaalisia viivoja taulukon solujen poikki poistaaksesi kyseiset solut tai muuttaaksesi solujen näyttämistä erilaisilta.
Kun haluat piirtää lävistäjäviivoja solujen poikki, valitse solut, jotka tarvitsevat lävistäjäviivoja, ja avaa (Taulukon työkalut) Suunnittelu-välilehdellä Reunat-painikkeen avattava luettelo ja valitse Diagonaalinen alareuna tai Diagonaalinen yläreuna.
Poistaaksesi vinoviivat, avaa Reunat-painikkeen avattava luettelo ja valitse uudelleen Diagonaalinen alareuna tai Diagonaalinen yläreuna.
Kun haluat kiinnittää huomion taulukon jossakin osassa oleviin tietoihin, piirrä ympyrä tietojen ympärille. "Piirrä" tarkoittaa, että tee soikea muoto ja aseta se korostettavien tietojen päälle. Tässä on lyhennetyt ohjeet piirtämiseen Word-taulukkoon:
Napsauta Lisää-välilehden Muodot-painiketta ja valitse soikea muoto avattavasta luettelosta.
Piirrä soikea vetämällä sivusi kulmaan, pois pöydästä.
Avaa (Piirtotyökalut) Muoto-välilehden Muodon täyttö -painikkeen pudotusvalikko ja valitse Ei täyttöä.
Avaa Shape Outline -painikkeen avattava luettelo ja valitse hyvin tumma väri.
Avaa Muodon ääriviivat -painikkeen avattava luettelo, valitse Paino ja valitse paksu viiva.
Vedä soikea taulukon tietojen päälle, jotka haluat korostaa.
Jos taulukko peittää soikean, siirry (Piirtotyökalut) Muoto-välilehteen ja napsauta Tuo eteenpäin -painiketta. (Tarvittaessa napsauta Järjestä-painiketta nähdäksesi tämän painikkeen.) Kun olet siinä, harkitse soikean kiertämistä hieman, jotta se näyttää siltä kuin se olisi piirretty käsin pöydälle.
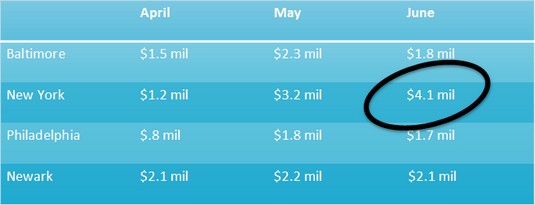
Voit korostaa tiedot ympyröimällä.
Ei, sinun ei tarvitse itse lisätä lukuja sarakkeisiin ja riveihin; Word tekee sen mielellään puolestasi. Word voi suorittaa myös muita matemaattisia laskelmia. Suorita matemaattisia laskelmia ja kerro Wordille, kuinka summat ja tulot muotoillaan, noudattamalla näitä ohjeita:
Aseta kohdistin soluun, joka pitää yllä, alapuolella, oikealla tai vasemmalla olevien solujen summan tai tulon.
Napsauta (Taulukkotyökalut) Asettelu-välilehdellä Kaava-painiketta.
Näytön koosta riippuen saatat joutua napsauttamaan ensin Data-painiketta. Kaava-valintaikkuna tulee näkyviin. Viisaudessaan Word tekee valistuneen arvauksen siitä, mitä haluat kaavan tekevän, ja sijoittaa kaavan Kaava-ruutuun.
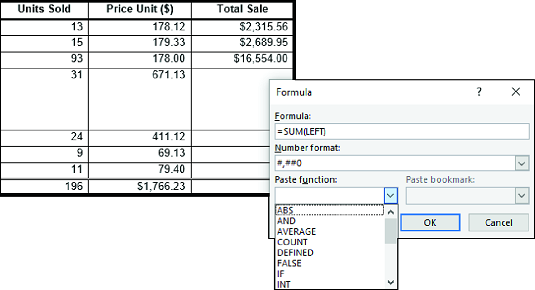
Matemaattinen kaava taulukossa.
Jos tämä ei ole haluamasi kaava, poista kaikki paitsi yhtäläisyysmerkki Kaava-ruudusta, avaa avattava Liitä-funktio-luettelo ja valitse kaavalle toinen funktio.
Valitse esimerkiksi TUOTE kertoaksesi luvut. Saatat joutua kirjoittamaan vasen , oikea , ylä- tai alapuolelle sulkeisiin kertoaksesi Wordille, mistä laskettavat luvut löytyvät.
Valitse numeron muoto avattavasta Numeromuoto-luettelosta.
Napsauta OK.
Word ei laske tyhjiä soluja kaavoissa. Kirjoita 0 tyhjiin soluihin, jos haluat, että ne sisällytetään laskelmiin. Voit kopioida funktioita solusta toiseen välttääksesi Kaava-valintaikkunan avaamisen vaivan.
Tutustu, kuinka voit lisätä lasketun kentän Excelin pivot-taulukkoon ja laskea myynnistä syntyviä palkkioita tehokkaasti.
Opi käyttämään Microsoft Teamsia: verkkopohjaista sovellusta, asiakkaana kannettavalla tietokoneella tai pöytätietokoneella tai Teams-mobiilisovellusta älypuhelimella tai tabletilla.
Kuinka estää Microsoft Wordia avaamasta tiedostoja vain luku -tilassa Windowsissa Microsoft Word avaa tiedostot vain luku -tilassa, jolloin niiden muokkaaminen on mahdotonta? Älä huoli, menetelmät ovat alla
Virheiden korjaaminen virheellisten Microsoft Word -asiakirjojen tulostuksessa. Virheet tulostettaessa Word-asiakirjoja, joissa on muuttuneet fontit, sotkuiset kappaleet, puuttuva teksti tai kadonnut sisältö ovat melko yleisiä. Älä kuitenkaan
Jos olet piirtänyt PowerPoint-dioihin esityksen aikana kynää tai korostuskynää, voit tallentaa piirustukset seuraavaa esitystä varten tai poistaa ne, jotta seuraavan kerran näytät ne. Aloitat puhtailla PowerPoint-dioilla. Pyyhi kynä- ja korostuskynäpiirrokset noudattamalla näitä ohjeita: Pyyhi rivit yksi kerrallaan […]
Tyylikirjasto sisältää CSS-tiedostoja, Extensible Stylesheet Language (XSL) -tiedostoja ja kuvia, joita käyttävät ennalta määritetyt sivupohjat, sivuasettelut ja säätimet SharePoint 2010:ssä. CSS-tiedostojen etsiminen julkaisusivuston tyylikirjastosta: Valitse Sivuston toiminnot→ Näytä Kaikki sivuston sisältö. Sivuston sisältö tulee näkyviin. Style-kirjasto sijaitsee […]
Älä hukuta yleisöäsi jättimäisillä numeroilla. Microsoft Excelissä voit parantaa koontinäyttöjesi ja raporttiesi luettavuutta muotoilemalla numerot näyttämään tuhansia tai miljoonia.
Opi käyttämään SharePointin sosiaalisen verkostoitumisen työkaluja, joiden avulla yksilöt ja ryhmät voivat kommunikoida, tehdä yhteistyötä, jakaa ja pitää yhteyttä.
Juliaanisia päivämääriä käytetään usein valmistusympäristöissä aikaleimana ja pikaviitteenä eränumerolle. Tämän tyyppisen päivämääräkoodauksen avulla jälleenmyyjät, kuluttajat ja huoltoedustajat voivat tunnistaa tuotteen valmistusajankohdan ja siten tuotteen iän. Julian-päivämääriä käytetään myös ohjelmoinnissa, armeijassa ja tähtitiedessä. Erilainen […]
Voit luoda verkkosovelluksen Access 2016:ssa. Mikä verkkosovellus sitten on? No, verkko tarkoittaa, että se on verkossa, ja sovellus on vain lyhenne sanoista "sovellus". Mukautettu verkkosovellus on online-tietokantasovellus, jota käytetään pilvestä selaimen avulla. Rakennat ja ylläpidät verkkosovellusta työpöytäversiossa […]








