Lasketun kentän lisääminen Excelin pivot-taulukkoon

Tutustu, kuinka voit lisätä lasketun kentän Excelin pivot-taulukkoon ja laskea myynnistä syntyviä palkkioita tehokkaasti.
Mukava asia Office 365:ssä on, että se toimii pilvessä ja on erittäin joustava. Voit siirtää pieniä testiajoja tietoja Office 365 -kokeilutilaukseen ja selvittää, mikä saattaa mennä pieleen, kun siirrät koko organisaation. Itse asiassa sinun pitäisi rekisteröityä Office 365 -kokeilujaksoon heti. Kokeilu on täysin ilmainen, ja voit olla valmis ja tutkia tuotetta muutamassa minuutissa.
Aiemmin oli vaikea päästä käsiksi yritysohjelmistoihin, kuten SharePointiin, koska ympäristön määrittämiseen tarvittiin taitava teknikko. Teknisen henkilön täytyi löytää laitteisto, joka pystyi suorittamaan ohjelmiston, ja asentaa sitten käyttöjärjestelmä, kaikki tukiohjelmistot ja lopuksi SharePoint. Vaikka kaikki meni suunnitellusti, prosessi kesti vähintään viikon ja mahdollisesti paljon kauemmin. Office 365:n avulla voit yrityskäyttäjänä siirtyä suoraan Office 365 -sivustolle, rekisteröityä kokeiluversioon ja aloittaa SharePointin tutkimisen muutamassa minuutissa!
Lisenssien myöntämis- ja aktivointiprosessi on parantunut dramaattisesti viimeisen vuoden aikana. Aiemmin prosessia kuvattiin usein kivuliaaksi. Uusi prosessi on virtaviivaistettu, ja sen avulla voit lisätä ja poistaa käyttäjiä ja lisenssejä välittömien tarpeidesi perusteella.
Lisenssien lisäämiseksi sinun on lisättävä käyttäjiä suunnitelmaan napsauttamalla Käyttäjät-välilehteä ja valitsemalla sitten Aktiiviset käyttäjät.
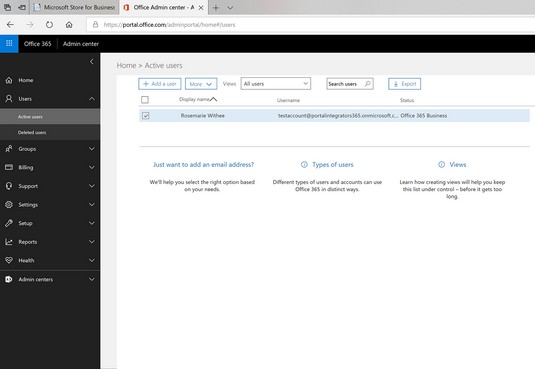
Aktiiviset käyttäjät -näyttö Office 365 -hallintakeskuksessa.
Aloitat käyttäjän lisäämisen napsauttamalla plussymbolia Aktiiviset käyttäjät -näytön nauhasta. Kun käyt ohjatun toiminnon läpi, sinua pyydetään antamaan tietoja, kuten käyttäjän etu- ja sukunimi sekä järjestelmänvalvojan oikeudet, jotka käyttäjälle tulee antaa. Lisäksi sinulla on mahdollisuus määrittää käyttäjälle tietty lisensointi.
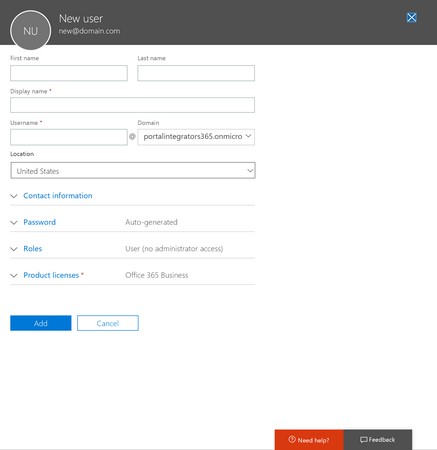
Office 365 -lisenssin myöntäminen uudelle käyttäjälle.
Yksi Office 365 -toteutuksen näkyvimmistä puolista on sähköpostitietojen siirto Exchange Online -järjestelmään. Siirron aloittamiseksi käytät Sähköpostin siirto -sivua. Pääset tälle sivulle napsauttamalla Hallinnoi-linkkiä Exchange Online -osiossa Office 365 -hallintakeskuksessa ja napsauttamalla sitten Vastaanottajat-linkkiä vasemmassa siirtymisruudussa. Napsauta sitten Siirto-välilehteä.
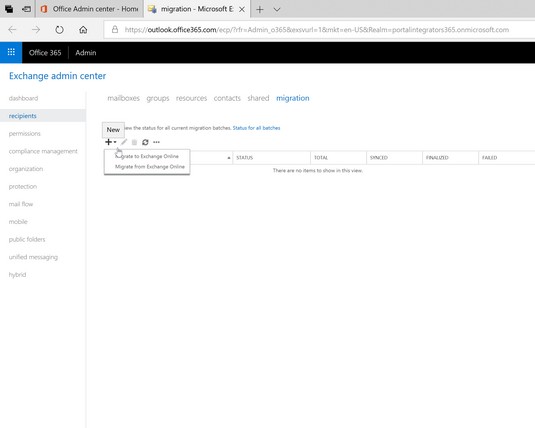
Postilaatikon tietojen siirto Exchange Online -hallintakeskuksessa.
Aloita uusi siirto napsauttamalla plussymbolia ja valitsemalla sitten Siirrä Exchange Onlineen aloittaaksesi ohjatun siirtotoiminnon. Ohjatun siirtotoiminnon avulla voit siirtää Exchange-asetukset. Jos olet siirtymässä Exchange 2007:stä tai uudemmasta, ohjattu toiminto tunnistaa asetukset automaattisesti automaattisen haun avulla. Jos olet siirtymässä Exchange 2003:sta tai IMAP:sta, sinun on annettava asetukset manuaalisesti. Siirron jälkeen käyttäjän sähköposti on saatavilla Office 365 -järjestelmässä.
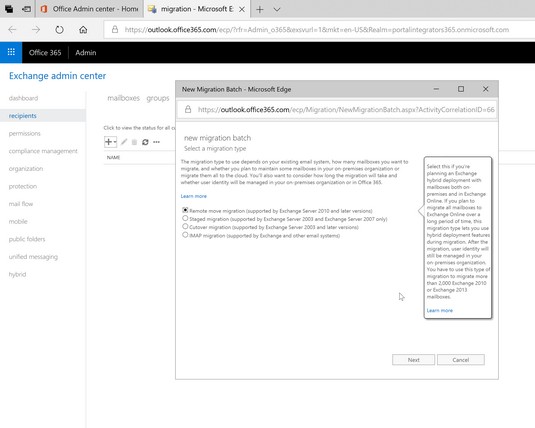
Aloitetaan uusi sähköpostin siirto Office 365:ssä.
Saatavilla on useita muita työkaluja ja kumppaneita, jotka auttavat sähköpostin siirtämisessä. Löydä nämä resurssit Pinpointista .
SharePoint-alustasta on tullut yksi Microsoftin historian menestyneimmistä tuotteista. SharePoint on alusta ja sen seurauksena se yleensä monimutkaista, mikä usein johtaa siihen, että organisaatio käyttää konsulttien apua. Suuri osa SharePointin monimutkaisuudesta on alustan infrastruktuurissa. SharePoint-toteutus vaatii useita eri insinöörejä, jotka kaikki työskentelevät yhdessä, jotta alusta olisi käyttäjien käytettävissä. Hyvä uutinen Office 365:ssä on, että Microsoft ottaa haltuunsa tämän alustan rakentamisen ja ylläpidon monimutkaisuuden, ja sinä voit käyttäjänä keskittyä vain tuotteen käyttöön.
Siirtyminen SharePoint Onlineen (joka on osa Office 365:tä) edellyttää, että siirrät kaiken sisällön tai mukautetut toiminnot, joita saatat tällä hetkellä käyttää portaaliympäristössäsi. Kun alat syventää SharePointia, huomaat, että yksi tärkeimmistä nähtävyyksistä on kyky yhdistää useiden erilaisten järjestelmien toimivuus SharePoint-alustalle. Tämä yhdistäminen luo yhden luukun yritystehtäville verrattuna kirjautumiseen useisiin järjestelmiin, jotka harvoin kommunikoivat keskenään.
Sisällön siirtäminen SharePoint Onlineen
Sisällön siirtäminen SharePointiin voi olla yhtä helppoa kuin paikalliseen tietokoneellesi tallennettujen asiakirjojen lähettäminen tai niin monimutkaista kuin suurten digitaalisten määrien siirtäminen Enterprise Content Management (ECM) -järjestelmästä toiseen. Jos olet pieni tai keskikokoinen organisaatio, voit tutustua SharePointin sisällönhallintaan ja erityisesti asiakirjakirjastosovelluksiin. Voit myös tutustua Rosemarie Witheen ja Ken Witheen SharePoint 2019 For LuckyTemplates -ohjelmaan.
Mukautettujen toimintojen siirtäminen SharePoint Onlineen
Yksi SharePointin parhaista asioista on, että se on alusta eikä erityinen työkalu. Tämän seurauksena voit rakentaa melkein mitä tahansa liiketoimintatoimintoa, jota tarvitset yrityksesi pyörittämiseen suoraan SharePoint-toteutukseen.
Koska SharePointissa on niin paljon valtaa, sinun on mietittävä, mitä olet kehittänyt. Jos olet yksi harvoista, jotka eivät ole koskaan käyttäneet SharePointia, voit yksinkertaisesti aloittaa SharePoint Onlinen käytön . Jos olet kuitenkin jo käyttänyt SharePointia joko tiloissa tai toisen isännöintipalveluntarjoajan kautta ja olet siirtymässä SharePoint Onlineen, sinun on siirrettävä mukautetut toiminnot uuteen portaaliisi. Kehittämiesi toimintojen siirtäminen voi olla haaste. Yksi parhaista tavoista vastata tähän haasteeseen on kuitenkin dokumentoida huolellisesti nykyinen ympäristösi ja päättää sitten, onko parempi yrittää siirtää toiminnallisuus vai luoda se uudelleen uudessa ympäristössä.
Jos kehittämäsi toiminto on yksinkertainen luettelo- tai kirjastosovellus, voit siirtyä Luetteloasetukset-sivulle ja tallentaa luettelon sisällön mallina. Tämä luo tiedoston, jonka lataat tietokoneellesi ja lataat sitten SharePoint Onlineen. Kun olet asentanut mallin SharePoint Onlineen, voit luoda luettelon tai kirjastosovelluksen uudelleen mallin avulla. Tuloksena on, että luettelosi tai kirjastosovelluksesi siirretään SharePoint Onlineen vain muutamalla hiiren napsautuksella.
Lisätoimintoja varten voit joko kehittää sen uudelleen uudessa ympäristössä tai palkata konsultin toteuttamaan projektin sinun ohjauksessasi.
Kun olet siirtänyt sekä sähköpostin että portaalin tiedot, olet valmis vaihtamaan ja ohjaamaan kaiken liikenteen uuteen Office 365 -ympäristöön. Vaihto onnistuu päivittämällä DNS- tietueet verkkotunnuksen rekisteröintipalvelussa. Tämän yksinkertaisen toimenpiteen tulokset ovat valtavat. Kun päivität DNS:n, kaikki nykyisen järjestelmäsi käyttäjät ohjataan Office 365 -järjestelmään.
DNS-tietue on käännös ihmisen luettavista tietokoneiden nimistä tietokoneiden luettavissa oleviin tietokoneiden nimiin. Jos esimerkiksi kirjoitat web-selaimeen www.microsoft.com , Microsoftin kotisivu tulee näkyviin. Miten tämä tapahtuu? Tietokoneesi näkee osoitteen microsoft.com ja tietää, että se on tekstisyöttö. Tietokoneet keskustelevat muiden tietokoneiden kanssa käyttämällä numeroita, jotka tunnetaan nimellä Internet Protocol (IP) -osoitteet. Tietokoneesi on saatava selville microsoft.com-sivustoa käyttävän tietokoneen IP-osoite. Se tekee tämän tekemällä kyselyn DNS-palvelimelta. DNS-palvelin etsii tekstipohjaisen osoitteen (tunnetaan nimellä verkkotunnus) ja lähettää takaisin IP-osoitteen. Tietokoneesi voi nyt käyttää IP-osoitetta yhteyden ottamiseen Microsoft-tietokoneeseen.
Kun esimerkiksi päivität sähköpostin DNS-tietueita, kerrot DNS-hakujärjestelmälle, että kun joku haluaa lähettää sinulle sähköpostin, hänen tietokoneensa tulee käyttää Office 365:n IP-osoitetta aiemmin käyttämäsi IP-osoitteen sijaan. Pohjimmiltaan DNS-päivityksen jälkeen olet vaihtanut vaihtoa ja käytät Office 365:tä vanhan järjestelmän sijaan.
Pilvi tarjoaa etuna, että se on aina täysin yhteydessä tärkeisiin tietoihisi ja viestintään. Ei ole parempaa tapaa käyttää Office 365 -ympäristöäsi liikkeellä ollessasi kuin matkapuhelimella. Mobiilisovelluksia on saatavilla sekä iOS:lle että Androidille, joten voit muodostaa yhteyden myös SharePoint- ja Office-asiakirjoihin.
Microsoft on omaksunut lähestymistavan, jonka mukaan se tuo Office 365:n ihmisten saataville heidän käyttämänsä laitteesta riippumatta. Takana ovat ajat, jolloin tarvitsit Windows-laitteen Microsoft-tuotteiden käyttämiseen. Nykyään voit hankkia Office 365 -sovelluksia iPhonellesi, iPadille, Android-puhelimelle ja Android-tabletille. Voit jopa hankkia Officen Mac-tietokoneellesi.
Microsoft on työskennellyt kovasti tehdäkseen Windows 10:stä saumattomasti integroidun kokemuksen Microsoft Officen kanssa, mutta se ei tarkoita, että sinun pitäisi valita Windows 10 . Microsoft suhtautuu siihen, että he haluavat sinun valitsevan Windows 10:n, koska se on parempi ja integroidumpi käyttökokemus. Jos et kuitenkaan valitse sitä, he käyttävät silti miljardeja dollareita Office 365 -sovellusten saataville Apple- ja Android-puhelimiin.
Löydät lisätietoja matkapuhelimesi määrittämisestä Office 365:n kanssa Officen tukisivulta .
Esimerkiksi Outlookissa voit siirtyä Sovellukset →Outlook-tukisivulle. Tämän jälkeen voit selata Outlook-sovelluksen tukea sellaisista aiheista kuin aloittaminen, kokousten ajoittaminen, tehtävien käsittely sekä Outlook mobiili- ja tablet-laitteilla.
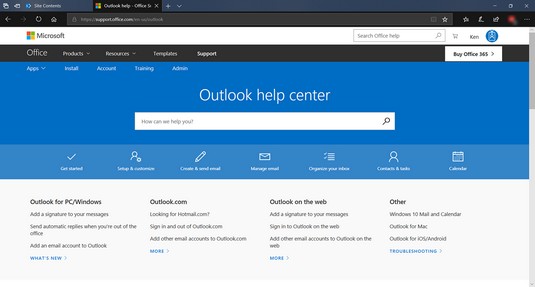
Outlookin ohjekeskus.
Tutustu, kuinka voit lisätä lasketun kentän Excelin pivot-taulukkoon ja laskea myynnistä syntyviä palkkioita tehokkaasti.
Opi käyttämään Microsoft Teamsia: verkkopohjaista sovellusta, asiakkaana kannettavalla tietokoneella tai pöytätietokoneella tai Teams-mobiilisovellusta älypuhelimella tai tabletilla.
Kuinka estää Microsoft Wordia avaamasta tiedostoja vain luku -tilassa Windowsissa Microsoft Word avaa tiedostot vain luku -tilassa, jolloin niiden muokkaaminen on mahdotonta? Älä huoli, menetelmät ovat alla
Virheiden korjaaminen virheellisten Microsoft Word -asiakirjojen tulostuksessa. Virheet tulostettaessa Word-asiakirjoja, joissa on muuttuneet fontit, sotkuiset kappaleet, puuttuva teksti tai kadonnut sisältö ovat melko yleisiä. Älä kuitenkaan
Jos olet piirtänyt PowerPoint-dioihin esityksen aikana kynää tai korostuskynää, voit tallentaa piirustukset seuraavaa esitystä varten tai poistaa ne, jotta seuraavan kerran näytät ne. Aloitat puhtailla PowerPoint-dioilla. Pyyhi kynä- ja korostuskynäpiirrokset noudattamalla näitä ohjeita: Pyyhi rivit yksi kerrallaan […]
Tyylikirjasto sisältää CSS-tiedostoja, Extensible Stylesheet Language (XSL) -tiedostoja ja kuvia, joita käyttävät ennalta määritetyt sivupohjat, sivuasettelut ja säätimet SharePoint 2010:ssä. CSS-tiedostojen etsiminen julkaisusivuston tyylikirjastosta: Valitse Sivuston toiminnot→ Näytä Kaikki sivuston sisältö. Sivuston sisältö tulee näkyviin. Style-kirjasto sijaitsee […]
Älä hukuta yleisöäsi jättimäisillä numeroilla. Microsoft Excelissä voit parantaa koontinäyttöjesi ja raporttiesi luettavuutta muotoilemalla numerot näyttämään tuhansia tai miljoonia.
Opi käyttämään SharePointin sosiaalisen verkostoitumisen työkaluja, joiden avulla yksilöt ja ryhmät voivat kommunikoida, tehdä yhteistyötä, jakaa ja pitää yhteyttä.
Juliaanisia päivämääriä käytetään usein valmistusympäristöissä aikaleimana ja pikaviitteenä eränumerolle. Tämän tyyppisen päivämääräkoodauksen avulla jälleenmyyjät, kuluttajat ja huoltoedustajat voivat tunnistaa tuotteen valmistusajankohdan ja siten tuotteen iän. Julian-päivämääriä käytetään myös ohjelmoinnissa, armeijassa ja tähtitiedessä. Erilainen […]
Voit luoda verkkosovelluksen Access 2016:ssa. Mikä verkkosovellus sitten on? No, verkko tarkoittaa, että se on verkossa, ja sovellus on vain lyhenne sanoista "sovellus". Mukautettu verkkosovellus on online-tietokantasovellus, jota käytetään pilvestä selaimen avulla. Rakennat ja ylläpidät verkkosovellusta työpöytäversiossa […]








