Lasketun kentän lisääminen Excelin pivot-taulukkoon

Tutustu, kuinka voit lisätä lasketun kentän Excelin pivot-taulukkoon ja laskea myynnistä syntyviä palkkioita tehokkaasti.
Microsoft Power BI (lausutaan "bee-eye" lyhenteenä sanoista Business Intelligence ) on pilvipohjainen yritysanalytiikkapalvelu. Tässä keskitytään siihen, kuinka voit integroida SharePointin Power BI:n kanssa. Opit yhdistämään raportit SharePointiin, jotta ihmiset voivat käyttää niitä ilman, että heidän tarvitsee poistua SharePoint-sivustolta.
Sinulla ei tarvitse olla Office 365 -tilausta voidaksesi käyttää Power BI:tä . Saatavilla on ilmainen versio, jotta pääset alkuun, ja edistyneempi versio (nimeltään Power BI Pro), josta maksat pienen kuukausittaisen tilausmaksun (noin 10 dollaria kuukaudessa). Jos ostat Office 365 E5 -tilauksen, saat Power BI:n Pro-version mukana.
Voit käyttää Power BI -raporteissasi lukemattomia tietolähteitä. Yksi vaihtoehto on noutaa tiedot suoraan SharePointin kirjasto- ja luettelosovelluksesta.
SharePoint Library -sovellus sisältää sisältöä ja myös metatietoja kyseisestä sisällöstä sarakkeiden muodossa. Voit vetää nämä tiedot Power BI:hen, jotta voit sisällyttää ne raportteihisi.
SharePoint Library -sovellustietojen tuominen Power BI -raporttiisi:
Napsauta Power BI Desktop -sovelluksessa nauhan Ulkoiset tiedot -osiossa olevaa avattavaa Hanki tiedot -valikkoa ja valitse Lisää.
Hae tiedot -valintaikkuna tulee näkyviin.
Vieritä alas ja valitse SharePoint-kansio seuraavan kuvan mukaisesti.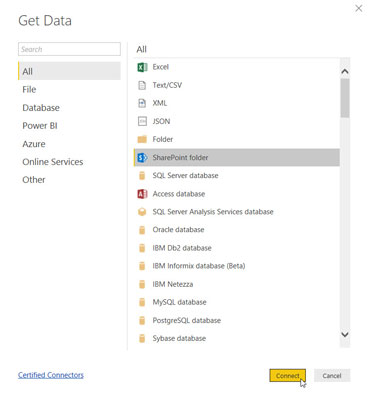
Tietolähteen valitseminen Power BI Desktopissa.
Napsauta Yhdistä.
Kirjoita SharePoint-sivustosi URL-osoite.
Tässä esimerkissä kirjoitamme https://sp2019fd.sharepoint.com/sites/SharePoint2019ForLuckyTemplates .
Yhdistä napsauttamalla OK.
Anna kirjautumistiedot, joita raportti käyttää SharePoint-sivustolle pääsyn sallimiseen.
Tässä esimerkissä valitsemme Microsoft-tilin ja napsautamme Kirjaudu sisään, jotta voimme käyttää Office 365 -tunnuksiamme.
Napsauta Yhdistä yhdistääksesi Power BI Desktop SharePoint-sivustoosi.
SharePoint-sivustosi tiedot näytetään, jotta voit esikatsella niitä tässä kuvatulla tavalla.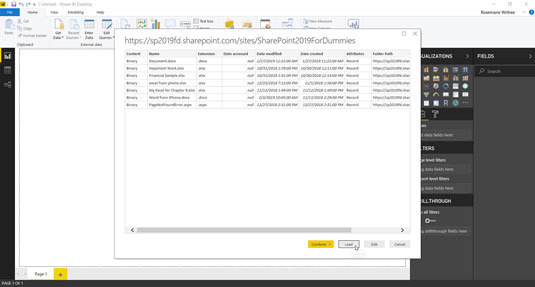
Tietojen lataaminen SharePoint Library -sovelluksesta Power BI Desktopiin.
Napsauta Lataa ladataksesi tiedot Power BI Desktopiin.
Kun SharePoint-tietosi on latautunut, voit käyttää niitä raportin luomiseen Power BI:n avulla. Joitakin tietotyyppejä, joita voit sisällyttää sisältöön, ovat käyttöpäivämäärä, luontipäivämäärä, muokkauspäivämäärä, tiedostopääte, kansion polku ja nimi.
SharePoint List -sovellus on samanlainen kuin laskentataulukko. Sovelluksesi sisältää tietosarakkeita ja rivejä. Nämä sovellukset ovat keskeisiä SharePointissa, ja voit tuoda niissä olevat tiedot Power BI -raportteihisi.
SharePoint List -sovellustietojen tuonti on sama prosessi, joka on kuvattu aiemmin SharePoint Library -sovellustietojen tuonnissa. sen sijaan, että valitsisit SharePoint-kansion tietolähteeksi, valitse SharePoint-luettelo.
Hanki tiedot -valintaikkuna sisältää monia erilaisia tietolähteitä, mukaan lukien kaikki suositut kolmannen osapuolen sivustot, kuten GitHub, Google Analytics, Adobe, Facebook, Mailchimp, QuickBooks, Stripe, Twilio, Zendesk, Webtrends ja SurveyMonkey, vain muutamia mainitakseni. . Jos sinulla on tietoja, joista haluat raportoida, voit todennäköisesti käyttää Power BI:tä yhteyden muodostamiseen ja raportoimiseen.
Kun olet julkaissut Power BI -raportin Power BI -työtilasivustolla, ihmiset voivat tarkastella raporttia avaamalla verkkoselaimen ja kirjoittamalla heille antamasi jaettavan linkin. Voit myös upottaa raportin suoraan SharePoint-sivuston SharePoint-sivulle.
Jos haluat upottaa raportin SharePoint-sivulle, sinun on käytettävä Power BI:n erityistä Web-osaa. Voit lisätä Power BI -raportin valitsemalla Power BI -verkko-osan seuraavan kuvan mukaisesti.
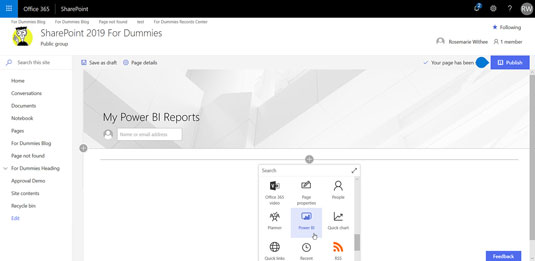
SharePoint-sivulle lisättävän Power BI -verkkoosan valitseminen.
Kun olet lisännyt Web-osan sivulle, sinun on määritettävä se. Kokoonpano on hyvin yksinkertainen. Annat vain linkin Power BI -raporttiin, ja SharePoint huolehtii sen hahmontamisesta puolestasi suoraan SharePoint-sivulla, kuten tässä näkyy.
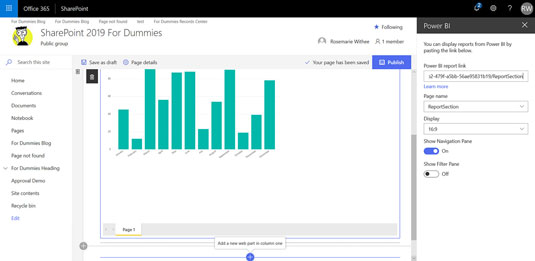
Power BI -raportin renderöiminen SharePointissa. SharePointin käyttäjät voivat nyt tarkastella Power BI -raporttejasi huomaamattaan. Tavallinen käyttäjä tietää vain, että raportti näkyy SharePoint-sivulla.
Tarvitset Power BI Pro -lisenssin, jotta voit jakaa raportteja suoraan Power BI -työtilastasi. Tämän lisenssin mukana tulee Office 365 E5 -tilaus. Voit myös hankkia lisenssin noin 10 dollarin kuukausimaksulla.
Tutustu, kuinka voit lisätä lasketun kentän Excelin pivot-taulukkoon ja laskea myynnistä syntyviä palkkioita tehokkaasti.
Opi käyttämään Microsoft Teamsia: verkkopohjaista sovellusta, asiakkaana kannettavalla tietokoneella tai pöytätietokoneella tai Teams-mobiilisovellusta älypuhelimella tai tabletilla.
Kuinka estää Microsoft Wordia avaamasta tiedostoja vain luku -tilassa Windowsissa Microsoft Word avaa tiedostot vain luku -tilassa, jolloin niiden muokkaaminen on mahdotonta? Älä huoli, menetelmät ovat alla
Virheiden korjaaminen virheellisten Microsoft Word -asiakirjojen tulostuksessa. Virheet tulostettaessa Word-asiakirjoja, joissa on muuttuneet fontit, sotkuiset kappaleet, puuttuva teksti tai kadonnut sisältö ovat melko yleisiä. Älä kuitenkaan
Jos olet piirtänyt PowerPoint-dioihin esityksen aikana kynää tai korostuskynää, voit tallentaa piirustukset seuraavaa esitystä varten tai poistaa ne, jotta seuraavan kerran näytät ne. Aloitat puhtailla PowerPoint-dioilla. Pyyhi kynä- ja korostuskynäpiirrokset noudattamalla näitä ohjeita: Pyyhi rivit yksi kerrallaan […]
Tyylikirjasto sisältää CSS-tiedostoja, Extensible Stylesheet Language (XSL) -tiedostoja ja kuvia, joita käyttävät ennalta määritetyt sivupohjat, sivuasettelut ja säätimet SharePoint 2010:ssä. CSS-tiedostojen etsiminen julkaisusivuston tyylikirjastosta: Valitse Sivuston toiminnot→ Näytä Kaikki sivuston sisältö. Sivuston sisältö tulee näkyviin. Style-kirjasto sijaitsee […]
Älä hukuta yleisöäsi jättimäisillä numeroilla. Microsoft Excelissä voit parantaa koontinäyttöjesi ja raporttiesi luettavuutta muotoilemalla numerot näyttämään tuhansia tai miljoonia.
Opi käyttämään SharePointin sosiaalisen verkostoitumisen työkaluja, joiden avulla yksilöt ja ryhmät voivat kommunikoida, tehdä yhteistyötä, jakaa ja pitää yhteyttä.
Juliaanisia päivämääriä käytetään usein valmistusympäristöissä aikaleimana ja pikaviitteenä eränumerolle. Tämän tyyppisen päivämääräkoodauksen avulla jälleenmyyjät, kuluttajat ja huoltoedustajat voivat tunnistaa tuotteen valmistusajankohdan ja siten tuotteen iän. Julian-päivämääriä käytetään myös ohjelmoinnissa, armeijassa ja tähtitiedessä. Erilainen […]
Voit luoda verkkosovelluksen Access 2016:ssa. Mikä verkkosovellus sitten on? No, verkko tarkoittaa, että se on verkossa, ja sovellus on vain lyhenne sanoista "sovellus". Mukautettu verkkosovellus on online-tietokantasovellus, jota käytetään pilvestä selaimen avulla. Rakennat ja ylläpidät verkkosovellusta työpöytäversiossa […]








