Lasketun kentän lisääminen Excelin pivot-taulukkoon

Tutustu, kuinka voit lisätä lasketun kentän Excelin pivot-taulukkoon ja laskea myynnistä syntyviä palkkioita tehokkaasti.
SharePoint Designer -näytön yläosassa olevan nauhan lisäksi näytön vasemmalla puolella on navigointiikkuna. Navigointi-ikkuna tarjoaa nopean näyttöön Sivuston asetukset -sivun, luettelot ja kirjastot, työnkulut, sivuston sivut, sivuston resurssit, sisältötyypit, sivustosarakkeet, ulkoiset sisältötyypit, tietolähteet, sivupohjat, sivuasettelut, sivustoryhmät ja alisivustot.
Lisäksi Navigointi-ikkunassa on Kaikki tiedostot -näkymä, joka näyttää kaikki sivuston tiedostot (mikä on samanlainen kuin SharePoint Designer 2007:n toiminta).
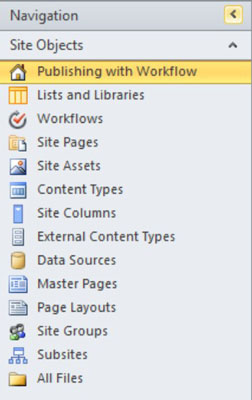
Sivuasettelujen navigointivalikko näytetään vain, jos sivusto on julkaisusivusto – sivusto, jossa SharePoint Server -julkaisuinfrastruktuuri-ominaisuus on aktivoitu.
SharePoint Designerin Suunnittelu-osio on dynaaminen – työskentelysi tarjoaa kontekstin, joka määrittää, mitkä komennot näytetään. Esimerkiksi Suunnittelu-osiossa näkyy kaikki asetusnäytöistä editoreihin ja työnkulun suunnittelijaan.
Suunnittelu-osion yläosassa on web-selainta muistuttava navigointikomponentti. Suunnittelu-osion navigointikomponentti sisältää Koti-painikkeen sekä Eteen- ja Takaisin-painikkeet, joilla voit liikkua avattujen ikkunoiden historiassa.
Jos esimerkiksi napsautit Asetukset-sivua, avasit editorin ja napsautit sitten kokonaan toiseen luetteloon, voit napsauttaa Takaisin-painiketta jäljittääksesi askeleesi taaksepäin eri ikkunoissa. Lisäksi vaihemerkkikomponentti ( Hansel ja Kerttu , kuka tahansa?) näyttää nykyisen komponentin sijainnin sivuston yleisessä hierarkiassa.
Jos esimerkiksi muokkaat kalenteriluettelon sarakkeita, näet navigointipolun, joka osoittaa, että sijainti on sivusto, Luettelo- ja Kirjastot-galleriat, kalenteriluettelo ja sitten editori. SharePoint Designer mahdollistaa useiden suunnitteluikkunoiden avaamisen samanaikaisesti – esimerkiksi editorin, gallerian näytön ja/tai asetussivun. Jokaista ikkunaa edustaa välilehti.
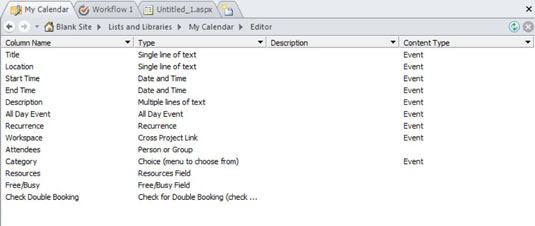
Voit muuttaa järjestystä, jossa välilehdet näkyvät näytöllä, napsauttamalla niitä ja vetämällä niitä joko vasemmalle tai oikealle. Tästä on hyötyä, kun haluat nähdä välilehdet tietyssä järjestyksessä työskennellessäsi. Voit esimerkiksi haluta pitää tyylisivusi sisältävän välilehden aina sivueditorin sisältävän välilehden vasemmalla puolella.
Navigointipolkuominaisuus on myös kätevä tapa navigoida tiettyyn ikkunaan samassa kontekstissa kuin tarkastelemasi ikkuna. Jos esimerkiksi tarkastelet sivun asetusikkunaa, saatat haluta napsauttaa nopeasti tämän sivun muokkausikkunaa ilman, että sinun tarvitsee siirtää kohdistinta alas Muokkaa tiedostoa -linkkiä.
Näet käytettävissä olevat ikkunat, joihin voit siirtyä nykyisestä ikkunasta, napsauttamalla avattavan valikon nuolta oikeanpuoleisessa navigointiradassa.

Tutustu, kuinka voit lisätä lasketun kentän Excelin pivot-taulukkoon ja laskea myynnistä syntyviä palkkioita tehokkaasti.
Opi käyttämään Microsoft Teamsia: verkkopohjaista sovellusta, asiakkaana kannettavalla tietokoneella tai pöytätietokoneella tai Teams-mobiilisovellusta älypuhelimella tai tabletilla.
Kuinka estää Microsoft Wordia avaamasta tiedostoja vain luku -tilassa Windowsissa Microsoft Word avaa tiedostot vain luku -tilassa, jolloin niiden muokkaaminen on mahdotonta? Älä huoli, menetelmät ovat alla
Virheiden korjaaminen virheellisten Microsoft Word -asiakirjojen tulostuksessa. Virheet tulostettaessa Word-asiakirjoja, joissa on muuttuneet fontit, sotkuiset kappaleet, puuttuva teksti tai kadonnut sisältö ovat melko yleisiä. Älä kuitenkaan
Jos olet piirtänyt PowerPoint-dioihin esityksen aikana kynää tai korostuskynää, voit tallentaa piirustukset seuraavaa esitystä varten tai poistaa ne, jotta seuraavan kerran näytät ne. Aloitat puhtailla PowerPoint-dioilla. Pyyhi kynä- ja korostuskynäpiirrokset noudattamalla näitä ohjeita: Pyyhi rivit yksi kerrallaan […]
Tyylikirjasto sisältää CSS-tiedostoja, Extensible Stylesheet Language (XSL) -tiedostoja ja kuvia, joita käyttävät ennalta määritetyt sivupohjat, sivuasettelut ja säätimet SharePoint 2010:ssä. CSS-tiedostojen etsiminen julkaisusivuston tyylikirjastosta: Valitse Sivuston toiminnot→ Näytä Kaikki sivuston sisältö. Sivuston sisältö tulee näkyviin. Style-kirjasto sijaitsee […]
Älä hukuta yleisöäsi jättimäisillä numeroilla. Microsoft Excelissä voit parantaa koontinäyttöjesi ja raporttiesi luettavuutta muotoilemalla numerot näyttämään tuhansia tai miljoonia.
Opi käyttämään SharePointin sosiaalisen verkostoitumisen työkaluja, joiden avulla yksilöt ja ryhmät voivat kommunikoida, tehdä yhteistyötä, jakaa ja pitää yhteyttä.
Juliaanisia päivämääriä käytetään usein valmistusympäristöissä aikaleimana ja pikaviitteenä eränumerolle. Tämän tyyppisen päivämääräkoodauksen avulla jälleenmyyjät, kuluttajat ja huoltoedustajat voivat tunnistaa tuotteen valmistusajankohdan ja siten tuotteen iän. Julian-päivämääriä käytetään myös ohjelmoinnissa, armeijassa ja tähtitiedessä. Erilainen […]
Voit luoda verkkosovelluksen Access 2016:ssa. Mikä verkkosovellus sitten on? No, verkko tarkoittaa, että se on verkossa, ja sovellus on vain lyhenne sanoista "sovellus". Mukautettu verkkosovellus on online-tietokantasovellus, jota käytetään pilvestä selaimen avulla. Rakennat ja ylläpidät verkkosovellusta työpöytäversiossa […]








