Lasketun kentän lisääminen Excelin pivot-taulukkoon

Tutustu, kuinka voit lisätä lasketun kentän Excelin pivot-taulukkoon ja laskea myynnistä syntyviä palkkioita tehokkaasti.
Ihmisluonto on oppia asioita tutkimalla, eikä se eroa ohjelmistojen kanssa. Voisit lukea sata kirjaa SharePointista ja silti tuskin ymmärtää, mitä se tarkalleen on ja mitä se tekee. Ajattelemme, että ei ole parempaa tapaa tutustua SharePointiin kuin ottaa sen käyttöön napsauttamalla painikkeita nähdäksesi, mitä he tekevät.
SharePoint Onlinen avulla pääset käyntiin kokeilujaksolla muutamassa minuutissa. SharePoint Online toimitetaan Office 365:n mukana. Helpoin tapa päästä alkuun on rekisteröityä Office 365:n ilmaiseen kokeiluversioon. Näin:
Avaa suosikkiverkkoselaimesi ja siirry Microsoft Office 365 -sivustolle .
Office 365 -kotisivu tulee näkyviin.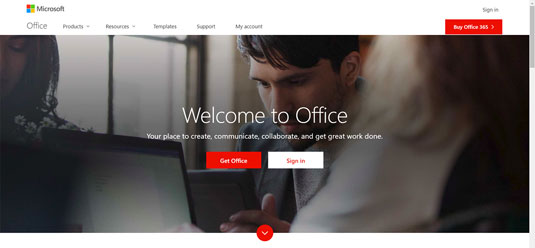
Päätoimisto.com-aloitussivu.
Napsauta punaista painiketta, jossa lukee "Get Office".
SharePointin saamiseksi tarvitset liiketoimintasuunnitelman.
Napsauta For Business-välilehteä nähdäksesi käytettävissä olevat liiketoimintasuunnitelmat.
Näyttöön tulevasta taulukosta näet, että Office 365 Business Essentials -paketti tulee SharePoint-palvelun mukana ja maksaa 5 dollaria kuukaudessa. Käytämme mieluiten uusimpia Office-asiakkaita, kuten Wordia, Exceliä, Outlookia ja PowerPointia, joten valitsemme Office 365 Business Premium -paketin.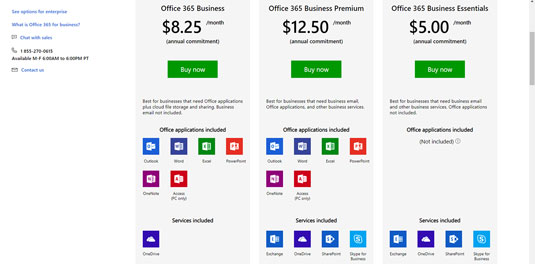
Office 365 -liiketoimintasuunnitelman valitseminen.
Vieritä sivun alaosaan ja napsauta "Kokeile ilmaiseksi" -linkkiä.
Näyttöön tulee tervetulonäyttö, joka pyytää tietojasi.
Kävele ohjatun toiminnon läpi ja anna tietosi tarpeen mukaan, jotta voit aloittaa Office 365:n ja SharePoint Onlinen käytön.
Huomaa, että yrityksen nimenä voit käyttää vain omaa nimeäsi ja valita, että yrityksesi koko on 1 henkilö. Valitset sitten verkkotunnuksen, joka on .onmicrosoft.com. Tämä on Office 365 -toimialueesi. Esimerkissämme valitsimme toimialueellemme sp2019fd.onmicrosoft.com. Voit aina lisätä mukautetun verkkotunnuksen myöhemmin, jos haluat. Saatamme esimerkiksi yhdistää sharepoint2019fordummies.com Office 365 -tiliimme ja saada sinne myös sähköpostiviestejä.
Kun olet täyttänyt tiedot, ilmainen kokeilujaksosi luodaan, kuten tässä näkyy. Tämä voi kestää muutaman minuutin. Kun se on luotu, sinulle annetaan linkki, jolla pääset Office 365 -hallintapaneeliin.
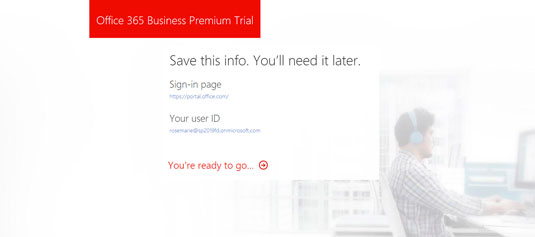
Ilmaisen kokeilujakson rekisteröintiprosessin viimeistely.
Kun pääset ensimmäisen kerran Office 365 -hallintapaneeliin, näet nopean opetusohjelman ja saat sitten Office 365:n pääaloitussivun kuvan osoittamalla tavalla.
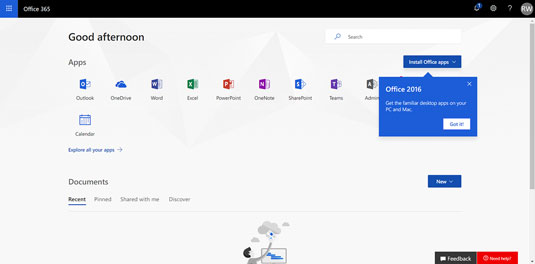
Office 365:n pääaloitussivu.
Jos haluat lisätietoja Office 365:stä, suosittelemme tutustumaan Office 365 For LuckyTemplates, 3rd Edition -versioon .
Tässä tapauksessa keskitymme SharePointiin, joten avataan se ja aloitetaan.
Napsauta SharePoint-kuvaketta hallintapaneelin Sovellukset-osiossa.
Koska tämä on ensimmäinen kerta, kun avaat SharePoint Onlinen, sinulle tarjotaan nopea opetusohjelma. Kun olet suorittanut opetusohjelman, sinulle näytetään SharePointin tervetulonäyttö ja helppo tapa luoda ensimmäinen sivustosi, luoda postaus tai asentaa SharePoint Mobile App. Tällä hetkellä haluamme vain luoda oman SharePoint-sivustomme.
Napsauta "Luo sivusto" -linkkiä sivun yläosassa kuvan osoittamalla tavalla.
Sinulle annetaan mahdollisuus valita: luo tiimisivusto tai luo viestintäsivusto.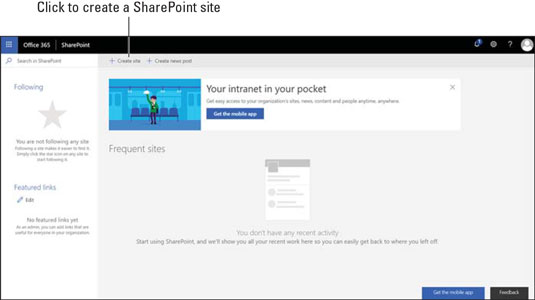
SharePoint-aloitussivu, jolla voit luoda uuden sivuston.
Valitse tiimisivusto ja anna uudelle sivustolle nimi.
Näyttöön avautuva valintaikkuna tarjoaa sivuston ryhmäsähköpostialiaksen ja URL-osoitteen, jota käytät SharePoint-ryhmäsivuston käyttämiseen. Voit myös antaa kuvauksen ja määrittää perustietosuoja-asetukset.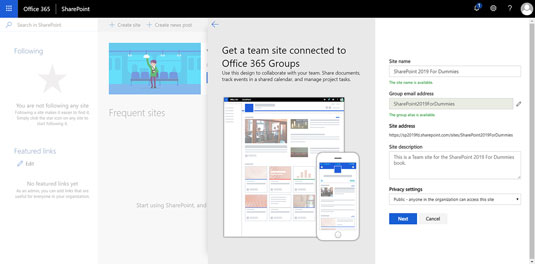
Uuden SharePoint-sivuston luominen.
Napsauta Valmis seuraavassa näkyviin tulevassa valintaikkunassa.
Tässä valintaikkunassa voit lisätä muita omistajia tai jäseniä tiimisivustolle. Meidän tapauksessamme olemme tällä hetkellä uuden Office 365 -tilauksemme ainoa käyttäjä.
Onnittelut! Aivan kuten olet valmis ja käytössäsi oman SharePoint-sivustosi kanssa (katso seuraava kuva). Voit vapaasti alkaa klikata ja tutkia sitä.
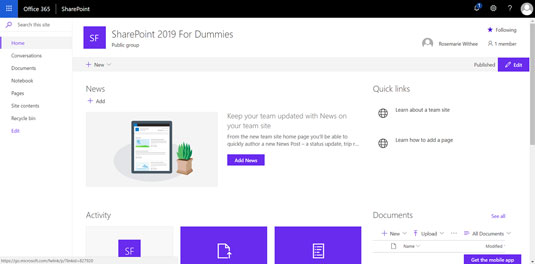
Uusi SharePoint-ryhmäsivusto.
Voit aina palata Office 365 -hallintapaneeliisi ja SharePoint-sivustoosi avaamalla verkkoselaimen, siirtymällä osoitteeseen www.office.com ja kirjautumalla sisään luomallasi käyttäjällä.
Jos käytät SharePoint Server 2019:ää, IT-tiimisi on todennäköisesti asentanut SharePointin toimistoosi. Koska asennus tapahtuu paikallisen yrityksesi tiloissa Microsoftin palvelinkeskuksen sijasta, tätä versiota kutsutaan osuvasti paikalliseksi. Jos organisaatiosi käyttää paikallista SharePointia, IT-tiimisi on todennäköisesti luonut SharePoint-sivustosi puolestasi ja lähettänyt sinulle linkin, jolla voit käyttää sitä.
Tutustu, kuinka voit lisätä lasketun kentän Excelin pivot-taulukkoon ja laskea myynnistä syntyviä palkkioita tehokkaasti.
Opi käyttämään Microsoft Teamsia: verkkopohjaista sovellusta, asiakkaana kannettavalla tietokoneella tai pöytätietokoneella tai Teams-mobiilisovellusta älypuhelimella tai tabletilla.
Kuinka estää Microsoft Wordia avaamasta tiedostoja vain luku -tilassa Windowsissa Microsoft Word avaa tiedostot vain luku -tilassa, jolloin niiden muokkaaminen on mahdotonta? Älä huoli, menetelmät ovat alla
Virheiden korjaaminen virheellisten Microsoft Word -asiakirjojen tulostuksessa. Virheet tulostettaessa Word-asiakirjoja, joissa on muuttuneet fontit, sotkuiset kappaleet, puuttuva teksti tai kadonnut sisältö ovat melko yleisiä. Älä kuitenkaan
Jos olet piirtänyt PowerPoint-dioihin esityksen aikana kynää tai korostuskynää, voit tallentaa piirustukset seuraavaa esitystä varten tai poistaa ne, jotta seuraavan kerran näytät ne. Aloitat puhtailla PowerPoint-dioilla. Pyyhi kynä- ja korostuskynäpiirrokset noudattamalla näitä ohjeita: Pyyhi rivit yksi kerrallaan […]
Tyylikirjasto sisältää CSS-tiedostoja, Extensible Stylesheet Language (XSL) -tiedostoja ja kuvia, joita käyttävät ennalta määritetyt sivupohjat, sivuasettelut ja säätimet SharePoint 2010:ssä. CSS-tiedostojen etsiminen julkaisusivuston tyylikirjastosta: Valitse Sivuston toiminnot→ Näytä Kaikki sivuston sisältö. Sivuston sisältö tulee näkyviin. Style-kirjasto sijaitsee […]
Älä hukuta yleisöäsi jättimäisillä numeroilla. Microsoft Excelissä voit parantaa koontinäyttöjesi ja raporttiesi luettavuutta muotoilemalla numerot näyttämään tuhansia tai miljoonia.
Opi käyttämään SharePointin sosiaalisen verkostoitumisen työkaluja, joiden avulla yksilöt ja ryhmät voivat kommunikoida, tehdä yhteistyötä, jakaa ja pitää yhteyttä.
Juliaanisia päivämääriä käytetään usein valmistusympäristöissä aikaleimana ja pikaviitteenä eränumerolle. Tämän tyyppisen päivämääräkoodauksen avulla jälleenmyyjät, kuluttajat ja huoltoedustajat voivat tunnistaa tuotteen valmistusajankohdan ja siten tuotteen iän. Julian-päivämääriä käytetään myös ohjelmoinnissa, armeijassa ja tähtitiedessä. Erilainen […]
Voit luoda verkkosovelluksen Access 2016:ssa. Mikä verkkosovellus sitten on? No, verkko tarkoittaa, että se on verkossa, ja sovellus on vain lyhenne sanoista "sovellus". Mukautettu verkkosovellus on online-tietokantasovellus, jota käytetään pilvestä selaimen avulla. Rakennat ja ylläpidät verkkosovellusta työpöytäversiossa […]








