Lasketun kentän lisääminen Excelin pivot-taulukkoon

Tutustu, kuinka voit lisätä lasketun kentän Excelin pivot-taulukkoon ja laskea myynnistä syntyviä palkkioita tehokkaasti.
Voit käyttää Excel 2010:n vaakasuuntaista vierityspalkkia vierittääksesi vasemmalle ja oikealle laskentataulukossa ja pystysuuntaista vierityspalkkia vierittääksesi ylös ja alas. Vaakasuuntainen vierityspalkki näkyy laskentataulukkoalueen alareunassa, kun taas pystysuuntainen vierityspalkki näkyy laskentataulukkoalueen oikealla puolella.
Tässä on joitain vieritystekniikoita Excel-laskentataulukossa liikkumiseen:
Voit vierittää saraketta tai riviä kerrallaan tiettyyn suuntaan napsauttamalla asianmukaista vieritysnuolta vierityspalkin päissä. Jos haluat esimerkiksi vierittää yhtä saraketta oikealle, napsauta vaakasuuntaisen vierityspalkin oikealla puolella olevaa nuolta.
Voit siirtyä koko näytöllä ylös- tai alaspäin napsauttamalla pystysuuntaisen vierityspalkin vieritysruudun ylä- tai alapuolella olevaa aluetta. Napsauta vaakasuuntaisen vierityspalkin vieritysruudun vasemmalla tai oikealla puolella olevaa aluetta siirtääksesi vasemmalle tai oikealle koko näytön.
Jos hiiressäsi on pyörä, voit selata sen avulla suoraan laskentataulukon sarakkeita ja rivejä ilman vaaka- tai pystysuuntaisia vierityspalkkeja. Aseta vain valkoisen ristin hiiren osoitin laskentataulukkoalueen keskelle ja pidä sitten hiiren rullapainiketta painettuna tai paina sitä kerran. Kun hiiren osoitin muuttuu nelisuuiseksi nuoleksi, vedä hiiren osoitinta oikeaan suuntaan (vasemmalle ja oikealle vierittääksesi sarakkeita tai ylös ja alas vierittääksesi rivejä), kunnes haluttu sarake tai rivi tulee näkyviin laskentataulukkoalueella . Vapauta pyörän painike (tai paina sitä kerran) lopettaaksesi vierityksen.
Jos haluat pitää laskentataulukon sarakeotsikot ja riviotsikot näkyvissä, kun vierität laskentataulukon muille alueille, käytä Pysäytä ruudut -komentoa. Aseta solukohdistin soluun alla ja niiden otsikoiden oikealle puolelle, jotka haluat pysäyttää. Napsauta Näytä-välilehdellä Pysäytä ruudut -painiketta ja valitse Pysäytä ruudut. Voit vapauttaa ruudut napsauttamalla Pysäytä ruudut -painiketta uudelleen ja valitsemalla Poista ruudut.
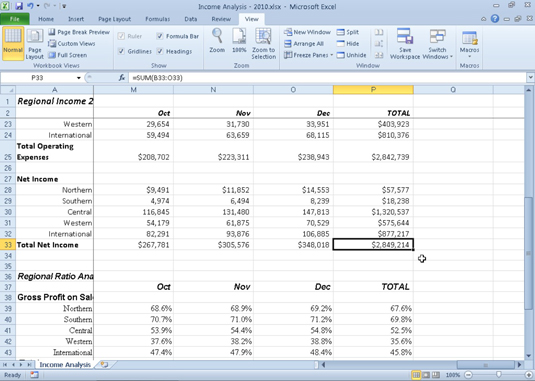
Käytä vierityspalkkeja siirtyäksesi Excel 2010 -laskentataulukon näkymättömiin osiin.
Voit muuttaa vaakasuuntaisen vierityspalkin kokoa – leventää tai kaventaa – vetämällä sen vasemman vieritysnuolen vasemmalla puolella näkyvää painiketta. Muista vain, että saatat lopulta piilottaa osan työkirjan arkkivälilehdistä, jos työkirjasi sisältää koko joukon laskentataulukoita.
Vierityspalkit tuovat näkyviin vain laskentataulukon uudet osat – ne eivät itse asiassa muuta solukohdistimen sijaintia. Jos haluat aloittaa merkintöjen tekemisen laskentataulukon uudelle alueelle, sinun on silti muistettava valita se solu (napsauttamalla sitä) tai soluryhmä (vetämällä niiden läpi), johon haluat tietojen näkyvän. ennen kuin aloitat tietojen syöttämisen.
Tutustu, kuinka voit lisätä lasketun kentän Excelin pivot-taulukkoon ja laskea myynnistä syntyviä palkkioita tehokkaasti.
Opi käyttämään Microsoft Teamsia: verkkopohjaista sovellusta, asiakkaana kannettavalla tietokoneella tai pöytätietokoneella tai Teams-mobiilisovellusta älypuhelimella tai tabletilla.
Kuinka estää Microsoft Wordia avaamasta tiedostoja vain luku -tilassa Windowsissa Microsoft Word avaa tiedostot vain luku -tilassa, jolloin niiden muokkaaminen on mahdotonta? Älä huoli, menetelmät ovat alla
Virheiden korjaaminen virheellisten Microsoft Word -asiakirjojen tulostuksessa. Virheet tulostettaessa Word-asiakirjoja, joissa on muuttuneet fontit, sotkuiset kappaleet, puuttuva teksti tai kadonnut sisältö ovat melko yleisiä. Älä kuitenkaan
Jos olet piirtänyt PowerPoint-dioihin esityksen aikana kynää tai korostuskynää, voit tallentaa piirustukset seuraavaa esitystä varten tai poistaa ne, jotta seuraavan kerran näytät ne. Aloitat puhtailla PowerPoint-dioilla. Pyyhi kynä- ja korostuskynäpiirrokset noudattamalla näitä ohjeita: Pyyhi rivit yksi kerrallaan […]
Tyylikirjasto sisältää CSS-tiedostoja, Extensible Stylesheet Language (XSL) -tiedostoja ja kuvia, joita käyttävät ennalta määritetyt sivupohjat, sivuasettelut ja säätimet SharePoint 2010:ssä. CSS-tiedostojen etsiminen julkaisusivuston tyylikirjastosta: Valitse Sivuston toiminnot→ Näytä Kaikki sivuston sisältö. Sivuston sisältö tulee näkyviin. Style-kirjasto sijaitsee […]
Älä hukuta yleisöäsi jättimäisillä numeroilla. Microsoft Excelissä voit parantaa koontinäyttöjesi ja raporttiesi luettavuutta muotoilemalla numerot näyttämään tuhansia tai miljoonia.
Opi käyttämään SharePointin sosiaalisen verkostoitumisen työkaluja, joiden avulla yksilöt ja ryhmät voivat kommunikoida, tehdä yhteistyötä, jakaa ja pitää yhteyttä.
Juliaanisia päivämääriä käytetään usein valmistusympäristöissä aikaleimana ja pikaviitteenä eränumerolle. Tämän tyyppisen päivämääräkoodauksen avulla jälleenmyyjät, kuluttajat ja huoltoedustajat voivat tunnistaa tuotteen valmistusajankohdan ja siten tuotteen iän. Julian-päivämääriä käytetään myös ohjelmoinnissa, armeijassa ja tähtitiedessä. Erilainen […]
Voit luoda verkkosovelluksen Access 2016:ssa. Mikä verkkosovellus sitten on? No, verkko tarkoittaa, että se on verkossa, ja sovellus on vain lyhenne sanoista "sovellus". Mukautettu verkkosovellus on online-tietokantasovellus, jota käytetään pilvestä selaimen avulla. Rakennat ja ylläpidät verkkosovellusta työpöytäversiossa […]








