Lasketun kentän lisääminen Excelin pivot-taulukkoon

Tutustu, kuinka voit lisätä lasketun kentän Excelin pivot-taulukkoon ja laskea myynnistä syntyviä palkkioita tehokkaasti.
Scenario Manager on ryhmitelty yhdessä Tavoitehaku- ja Datataulukoiden kanssa Tiedot-välilehden Mitä jos -analyysi -osiossa. Ryhmitteleminen muiden hyödyllisten työkalujen kanssa saa sinut uskomaan, että Scenario Manager on myös tärkeä työkalu. Hyödylliseltä kuulostavasta nimestään ja hyvästä seurastaan huolimatta Scenario Manager on kuitenkin melko rajallinen toiminnassaan ja on yhtä hyödyllinen kuin nimi antaa ymmärtää! Siksi asiantuntijat rahoitusmallintajat eivät käytä sitä usein.
Havainnollistaaksesi Scenario Managerin käyttöä, sovelletaan sitä yksinkertaiseen lainalaskentamalliin. Lainalaskelmien taustalla oleva teoria on melko monimutkainen, mutta onneksi Excel käsittelee lainat melko helposti.
Alla olevassa esimerkissä näet korkolaskurin, jolla voit testata kuukausittaisten lyhennysten herkkyyttä korkojen ja lainaehtojen muutoksille. Toimi seuraavasti:
Lataa tiedosto 0801.xlsx , avaa se ja valitse välilehti 8-14 tai yksinkertaisesti määritä malli kovakoodatuilla syöttöoletuksilla.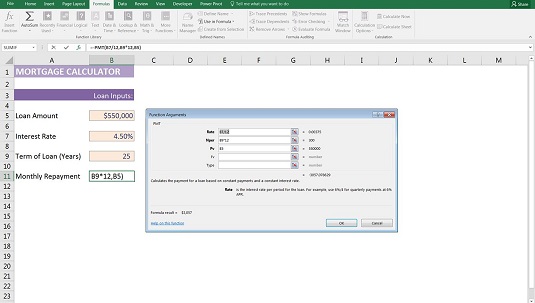
PMT-toiminnon asettaminen kuukausittaisten lainojen lyhennysten laskemiseen.
Kirjoita soluun B11 =PMT( ja paina Ctrl+A.
Näyttöön tulee Function Arguments -valintaikkuna.
PMT-toiminto vaatii seuraavat tulot:
Linkitä Function Arguments -valintaikkunan kentät mallisi syötteisiin.
PMT-funktio palauttaa vuosittaisen takaisinmaksun. Koska haluat laskea kuukausittaisen lyhennyssumman, voit yksinkertaisesti jakaa koko kaavan 12:lla, mutta koska korko muodostuu, on tarkempaa jakaa kukin kenttä kaavassa 12:lla. Ensimmäisen kentän kurssi muunnetaan siis kuukausikoroksi, ja myös toisen kentän jaksojen määrä muunnetaan kuukausikoroksi.
Napsauta OK.
Kaava on =PMT(B7/12,B9*12,B5).
Tämä funktio palauttaa negatiivisen arvon, koska tämä on kulu. Muuta tässä tarkoituksessa se positiiviseksi ennen funktiota miinusmerkillä.
Nyt voit käyttää Scenario Manageria lisätäksesi joitain skenaarioita. Haluat tietää panosten muutosten vaikutuksen kuukausittaisiin lyhennyksiisi. Toimi seuraavasti:
Napsauta Tiedot-välilehden valintanauhan Ennuste-osiossa Mitä jos -analyysi -kuvaketta ja valitse Scenario Manager avattavasta luettelosta.
Scenario Manager -valintaikkuna tulee näkyviin.
Napsauta Lisää-painiketta luodaksesi uuden skenaarion.
Lisää skenaario -valintaikkuna tulee näkyviin.
Rakenna skenaario Scenario Managerilla.
Kirjoita ensimmäisen skenaarion nimi Skenaarion nimi -ruutuun (esimerkiksi Scenario One).
Syötä soluviittaukset muuttujasoluille Changing Cells -ruutuun.
Erottele viittaukset pilkulla (jos niitä on useampi kuin yksi), mutta älä käytä välilyöntejä. Voit myös pitää Ctrl-näppäintä painettuna ja napsauttaa jokaista laskentataulukon solua lisätäksesi viittaukset ruutuun.
Napsauta OK.
Näkyviin tulee Skenaarioarvot-valintaikkuna, jossa on olemassa olevat arvot (0,045 korkotasolle ja 25 vuosille).
Hyväksy nämä arvot Scenario One -skenaarioksi napsauttamalla OK.
Lisää toinen skenaario napsauttamalla Lisää.
Lisää skenaario -valintaikkuna tulee uudelleen näkyviin.
Kirjoita Skenaarion nimi -ruutuun nimi toiselle skenaariolle (esimerkiksi Skenaario kaksi).
Napsauta OK.
Skenaarion arvot -valintaikkuna tulee uudelleen näkyviin.
Syötä muuttujien arvot tälle skenaariolle (esimerkiksi 0,05 korolle ja 30 vuosille).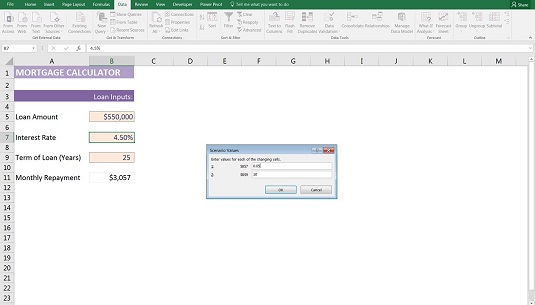
Skenaarioarvojen syöttäminen Scenario Managerilla.
Napsauta OK.
Palaat Scenario Manager -valintaikkunaan.
Luo lisää skenaarioita noudattamalla vaiheita 7–9 uudelleen.
Kun olet luonut kaikki skenaariot, voit tarkastella skenaarioiden hallintaa napsauttamalla alareunassa olevaa Näytä-painiketta.
Tulot muuttuvat automaattisesti näyttämään skenaariot.
Skenaariot ovat taulukkokohtaisia, mikä tarkoittaa, että ne ovat olemassa vain siinä taulukossa, jossa loit ne. Joten kun etsit luomiasi skenaarioita, sinun on valittava mallista oikea taulukko.
Tutustu, kuinka voit lisätä lasketun kentän Excelin pivot-taulukkoon ja laskea myynnistä syntyviä palkkioita tehokkaasti.
Opi käyttämään Microsoft Teamsia: verkkopohjaista sovellusta, asiakkaana kannettavalla tietokoneella tai pöytätietokoneella tai Teams-mobiilisovellusta älypuhelimella tai tabletilla.
Kuinka estää Microsoft Wordia avaamasta tiedostoja vain luku -tilassa Windowsissa Microsoft Word avaa tiedostot vain luku -tilassa, jolloin niiden muokkaaminen on mahdotonta? Älä huoli, menetelmät ovat alla
Virheiden korjaaminen virheellisten Microsoft Word -asiakirjojen tulostuksessa. Virheet tulostettaessa Word-asiakirjoja, joissa on muuttuneet fontit, sotkuiset kappaleet, puuttuva teksti tai kadonnut sisältö ovat melko yleisiä. Älä kuitenkaan
Jos olet piirtänyt PowerPoint-dioihin esityksen aikana kynää tai korostuskynää, voit tallentaa piirustukset seuraavaa esitystä varten tai poistaa ne, jotta seuraavan kerran näytät ne. Aloitat puhtailla PowerPoint-dioilla. Pyyhi kynä- ja korostuskynäpiirrokset noudattamalla näitä ohjeita: Pyyhi rivit yksi kerrallaan […]
Tyylikirjasto sisältää CSS-tiedostoja, Extensible Stylesheet Language (XSL) -tiedostoja ja kuvia, joita käyttävät ennalta määritetyt sivupohjat, sivuasettelut ja säätimet SharePoint 2010:ssä. CSS-tiedostojen etsiminen julkaisusivuston tyylikirjastosta: Valitse Sivuston toiminnot→ Näytä Kaikki sivuston sisältö. Sivuston sisältö tulee näkyviin. Style-kirjasto sijaitsee […]
Älä hukuta yleisöäsi jättimäisillä numeroilla. Microsoft Excelissä voit parantaa koontinäyttöjesi ja raporttiesi luettavuutta muotoilemalla numerot näyttämään tuhansia tai miljoonia.
Opi käyttämään SharePointin sosiaalisen verkostoitumisen työkaluja, joiden avulla yksilöt ja ryhmät voivat kommunikoida, tehdä yhteistyötä, jakaa ja pitää yhteyttä.
Juliaanisia päivämääriä käytetään usein valmistusympäristöissä aikaleimana ja pikaviitteenä eränumerolle. Tämän tyyppisen päivämääräkoodauksen avulla jälleenmyyjät, kuluttajat ja huoltoedustajat voivat tunnistaa tuotteen valmistusajankohdan ja siten tuotteen iän. Julian-päivämääriä käytetään myös ohjelmoinnissa, armeijassa ja tähtitiedessä. Erilainen […]
Voit luoda verkkosovelluksen Access 2016:ssa. Mikä verkkosovellus sitten on? No, verkko tarkoittaa, että se on verkossa, ja sovellus on vain lyhenne sanoista "sovellus". Mukautettu verkkosovellus on online-tietokantasovellus, jota käytetään pilvestä selaimen avulla. Rakennat ja ylläpidät verkkosovellusta työpöytäversiossa […]








