Lasketun kentän lisääminen Excelin pivot-taulukkoon

Tutustu, kuinka voit lisätä lasketun kentän Excelin pivot-taulukkoon ja laskea myynnistä syntyviä palkkioita tehokkaasti.
Excel 2013:n Scenario Manager -vaihtoehdon Mitä jos -analyysi -painikkeen avattavassa valikossa nauhan Tiedot-välilehdessä voit luoda ja tallentaa eri syöttöarvoja, jotka tuottavat erilaisia laskettuja tuloksia, nimeltä skenaariot . Koska nämä skenaariot tallennetaan osana työkirjaa, voit käyttää niiden arvoja toistaaksesi mitä jos vain avaamalla Scenario Managerin ja antamalla Excelin näyttämään skenaarion laskentataulukossa.
Kun olet määrittänyt laskentataulukon eri skenaariot, voit myös pyytää Exceliä luomaan yhteenvetoraportin, joka näyttää sekä kussakin skenaariossa käytetyt syöttöarvot että niiden kaavassa tuottamat tulokset.
Avain taulukon eri skenaarioiden luomiseen on tunnistaa tiedoissa olevat eri solut, joiden arvot voivat vaihdella kussakin skenaariossa. Valitse sitten nämä solut (jotka tunnetaan solujen vaihtamisesta) laskentataulukosta ennen kuin avaat Scenario Manager -valintaikkunan napsauttamalla valintanauhassa Data → Entä jos -analyysi → Skenaariohallinta tai painamalla Alt+AWS.
Alla näet Myyntiennuste 2014 -taulukon, kun olet valinnut laskentataulukosta kolme muuttuvaa solua – H3 nimeltä Sales_Growth, H4 nimeltä COGS (Myydyt tavaran kustannukset) ja H6 nimeltään Kulut – ja avaat sitten Scenario Manager -valintaikkunan (Alt+AWS). ).
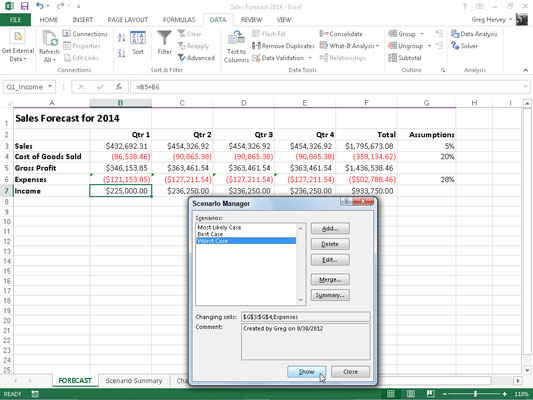
Luodaan kolme skenaariota käyttämällä seuraavia arvojoukkoja kolmelle muuttuvalle solulle:
Todennäköisin tapaus, jossa Sales_Growth-prosentti on 5%, COGS on 20% ja kulut on 28%
Paras tapaus, jossa Sales_Growth-prosentti on 8%, COGS on 18% ja kulut on 20%
Pahin tapaus, jossa Sales_Growth-prosentti on 2%, COGS on 25% ja kulut 35%
Luo ensimmäinen skenaario napsauttamalla Lisää-painiketta Scenario Manager -valintaikkunassa avataksesi Lisää skenaario -valintaikkunan, kirjoita Todennäköisin tapaus Skenaarion nimi -ruutuun ja napsauta sitten OK. (Muista, että laskentataulukossa tällä hetkellä valitut kolme solua, H3, H4 ja H6, on jo lueteltu tämän valintaikkunan Changing Cells -tekstiruudussa.)
Excel näyttää sitten Skenaarioarvot-valintaikkunan, jossa hyväksyt seuraavat arvot, jotka on jo syötetty jokaiseen kolmeen tekstiruutuun (Sales Forecast 2014 -taulukosta), Sales_Growth, COGS ja Expenses, ennen kuin napsautat sen Lisää-painiketta:
0,05 Sales_Growth -tekstikentässä
0,2 COGS-tekstiruudussa
0,28 Kulut-tekstikentässä
Anna muuttuville soluille aina alueen nimet ennen kuin alat luoda niitä käyttäviä erilaisia skenaarioita. Tällä tavalla Excel näyttää aina solujen alueen nimet osoitteiden sijaan Skenaarioarvot-valintaikkunassa.
Kun olet napsauttanut Lisää-painiketta, Excel näyttää uudelleen Lisää skenaario -valintaikkunan, jossa kirjoitat Paras tapaus Skenaarion nimi -ruutuun ja seuraavat arvot Skenaarion arvot -valintaikkunaan:
0,08 Sales_Growth -tekstikentässä
0,18 COGS-tekstiruudussa
0,20 Kulut-tekstikentässä
Kun olet tehnyt nämä muutokset, napsauta Lisää-painiketta uudelleen. Tämä avaa Lisää skenaario -valintaikkunan, jossa kirjoitat skenaarion nimeksi pahin tapaus ja seuraavat skenaarioarvot:
0,02 Sales_Growth -tekstikentässä
0,25 COGS-tekstikentässä
0,35 Kulut-tekstikentässä
Koska tämä on viimeinen skenaario, jonka haluat lisätä, napsauta sitten OK-painiketta Lisää-painikkeen sijaan. Tämä avaa Scenario Manager -valintaikkunan uudelleen ja näyttää tällä kertaa kaikkien kolmen skenaarion – Todennäköisin tapaus, Paras tapaus ja Huonoin tapaus – nimet Skenaariot-luetteloruudussaan.
Jos haluat, että Excel liittää jollekin näistä kolmesta skenaariosta muuttuvat arvot Myyntiennuste 2014 -taulukkoon, napsauta skenaarion nimeä tässä luetteloruudussa ja sen jälkeen Näytä-painiketta.
Kun olet lisännyt taulukon eri skenaariot laskentataulukkoon, älä unohda tallentaa työkirjaa Scenario Manager -valintaikkunan sulkemisen jälkeen. Tällä tavalla pääset käsiksi erilaisiin skenaarioihin joka kerta, kun avaat työkirjan Excelissä avaamalla Scenario Managerin, valitsemalla skenaarion nimen ja napsauttamalla Näytä-painiketta.
Kun olet lisännyt skenaariot laskentataulukon taulukkoon, voit antaa Excelin laatia yhteenvedon. Tämä raportti näyttää muuttuvat ja tuloksena olevat arvot kaikkien määrittämiesi skenaarioiden lisäksi myös nykyiset arvot, jotka on syötetty laskentataulukkotaulukon muuttuviin soluihin raportin luomisen yhteydessä.
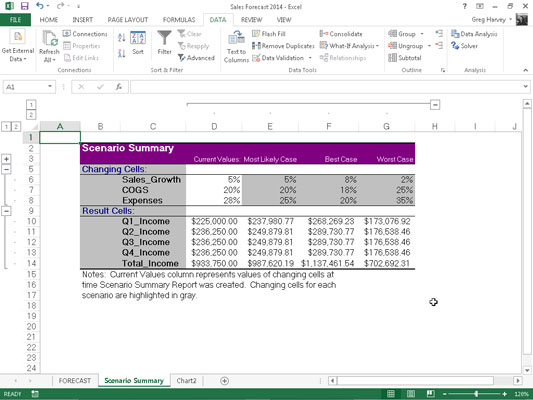
Voit luoda yhteenvetoraportin avaamalla Scenario Manager -valintaikkunan (Tiedot → Mitä jos -analyysi → Skenaarion hallinta tai Alt+AWS) ja napsauta sitten Yhteenveto-painiketta avataksesi Skenaarion yhteenveto -valintaikkunan.
Tässä valintaikkunassa voit valita (staattisen) skenaarion yhteenvedon (oletus) tai (dynaamisen) skenaarion pivottaulukkoraportin luomisen välillä. Voit myös muokata yhteenvetoraportin Tulossolut-osioon sisältyvän taulukon solualuetta säätämällä solualuetta Tulossolut-tekstiruudussa, ennen kuin luot raportin napsauttamalla OK-painiketta.
Kun napsautat OK, Excel luo yhteenvetoraportin muuttuvista arvoista kaikissa skenaarioissa (ja nykyisessä laskentataulukossa) sekä lasketut arvot uuden laskentataulukon tulossoluissa (nimeltään Skenaarioyhteenveto). Voit sitten nimetä Skenario Summary -laskentataulukon uudelleen ja sijoittaa sen uudelleen ennen kuin tallennat sen osaksi työkirjatiedostoa.
Tutustu, kuinka voit lisätä lasketun kentän Excelin pivot-taulukkoon ja laskea myynnistä syntyviä palkkioita tehokkaasti.
Opi käyttämään Microsoft Teamsia: verkkopohjaista sovellusta, asiakkaana kannettavalla tietokoneella tai pöytätietokoneella tai Teams-mobiilisovellusta älypuhelimella tai tabletilla.
Kuinka estää Microsoft Wordia avaamasta tiedostoja vain luku -tilassa Windowsissa Microsoft Word avaa tiedostot vain luku -tilassa, jolloin niiden muokkaaminen on mahdotonta? Älä huoli, menetelmät ovat alla
Virheiden korjaaminen virheellisten Microsoft Word -asiakirjojen tulostuksessa. Virheet tulostettaessa Word-asiakirjoja, joissa on muuttuneet fontit, sotkuiset kappaleet, puuttuva teksti tai kadonnut sisältö ovat melko yleisiä. Älä kuitenkaan
Jos olet piirtänyt PowerPoint-dioihin esityksen aikana kynää tai korostuskynää, voit tallentaa piirustukset seuraavaa esitystä varten tai poistaa ne, jotta seuraavan kerran näytät ne. Aloitat puhtailla PowerPoint-dioilla. Pyyhi kynä- ja korostuskynäpiirrokset noudattamalla näitä ohjeita: Pyyhi rivit yksi kerrallaan […]
Tyylikirjasto sisältää CSS-tiedostoja, Extensible Stylesheet Language (XSL) -tiedostoja ja kuvia, joita käyttävät ennalta määritetyt sivupohjat, sivuasettelut ja säätimet SharePoint 2010:ssä. CSS-tiedostojen etsiminen julkaisusivuston tyylikirjastosta: Valitse Sivuston toiminnot→ Näytä Kaikki sivuston sisältö. Sivuston sisältö tulee näkyviin. Style-kirjasto sijaitsee […]
Älä hukuta yleisöäsi jättimäisillä numeroilla. Microsoft Excelissä voit parantaa koontinäyttöjesi ja raporttiesi luettavuutta muotoilemalla numerot näyttämään tuhansia tai miljoonia.
Opi käyttämään SharePointin sosiaalisen verkostoitumisen työkaluja, joiden avulla yksilöt ja ryhmät voivat kommunikoida, tehdä yhteistyötä, jakaa ja pitää yhteyttä.
Juliaanisia päivämääriä käytetään usein valmistusympäristöissä aikaleimana ja pikaviitteenä eränumerolle. Tämän tyyppisen päivämääräkoodauksen avulla jälleenmyyjät, kuluttajat ja huoltoedustajat voivat tunnistaa tuotteen valmistusajankohdan ja siten tuotteen iän. Julian-päivämääriä käytetään myös ohjelmoinnissa, armeijassa ja tähtitiedessä. Erilainen […]
Voit luoda verkkosovelluksen Access 2016:ssa. Mikä verkkosovellus sitten on? No, verkko tarkoittaa, että se on verkossa, ja sovellus on vain lyhenne sanoista "sovellus". Mukautettu verkkosovellus on online-tietokantasovellus, jota käytetään pilvestä selaimen avulla. Rakennat ja ylläpidät verkkosovellusta työpöytäversiossa […]








