Lasketun kentän lisääminen Excelin pivot-taulukkoon

Tutustu, kuinka voit lisätä lasketun kentän Excelin pivot-taulukkoon ja laskea myynnistä syntyviä palkkioita tehokkaasti.
Sarkaimet ovat paikkamerkkejä Word 2013 -kappaleessa, jotka määrittävät, minne lisäyspiste siirtyy, kun painat sarkainnäppäintä. Kappaleessa on oletusarvoisesti sarkaimia 0,5 tuuman välein, mutta voit vaihtaa johonkin muuhun väliin tai luoda mukautettuja sarkaimia.
Sarkaimella voi olla erilaisia tasauksia. Seuraavassa esitetään eri tavat, joilla sarkaimet voivat kohdistaa tekstisarakkeita ja niihin liittyvät sarkainsymbolit viivaimessa.

| Tab Stop Alignment | Näyttää | Kuinka se toimii |
|---|---|---|
| Vasen (oletus) | Kirjain L | Kun painat sarkainta, teksti alkaa sarkaimen kohdasta |
| Oikein | Taaksepäin oleva L | Siirtää tekstin yli niin, että sen pää on kohdistettu sarkaimen kanssa |
| Keskusta | Ylöspäin käännetty T | Keskittää tekstin sarkaimen kohdasta |
| Desimaali | Ylösalaisin T-kirjain, jonka oikeassa alakulmassa on musta piste |
Tasaa numerot niin, että niiden desimaalipisteet ovat sarkaimen kohdalla |
Välilehti johtaja on merkki, joka toistaa muodostui viiva, joka auttaa ohjaamaan lukijan silmään sivun poikki. Jokaiseen sarkainkohtaan voidaan soveltaa etumerkkiä. Johtomerkki täyttää välilehden ja sitä edeltävän välilehden välilehdellä. Esimerkiksi viivaimen sarkaimeen on lisätty viivaimen 6″ kohdassa.
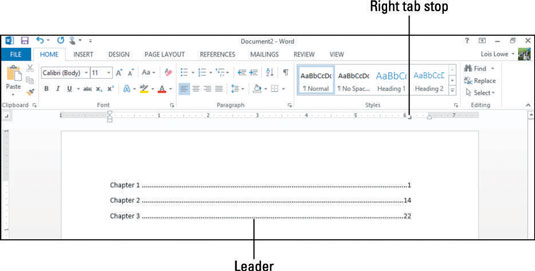
Voit luoda sarkaimia Viivain- tai Sarkaimet-valintaikkunan avulla. Seuraava harjoitus näyttää molemmat menetelmät.
Aloita uusi tyhjä asiakirja painamalla Wordissa Ctrl+N ja paina sitten sarkainnäppäintä useita kertoja.
Huomaa, että lisäyskohta siirtyy 0,5″ oikealle joka kerta, kun painat sarkainta. Tämä johtuu siitä, että oletussarkaimet ovat 0,5 tuuman välein.
Paina askelpalautinta, kunnes lisäyskohta palaa vasempaan marginaaliin ja poistaa kaikki kirjoittamasi välilehdet.
Napsauta Aloitus-välilehden Kappale-ryhmän valintaikkunan käynnistysohjelmaa avataksesi Kappale-valintaikkunan ja napsauta sitten Sarkaimet-painiketta.
Välilehdet-valintaikkuna avautuu.
Napsauta Oletussarkaimet -ruudussa ylöspäin osoittavaa nuolta, kunnes asetuksena on 1″.
Oletussarkaimet ovat nyt 1 tuuman välein.
Kirjoita Sarkaimen sijainti -ruutuun 5″; Napsauta Tasaus-alueella Oikea; napsauta Leader-alueella 2 (katkoviiva); ja napsauta sitten Aseta.
Uusi sarkaimen paikka näkyy luettelossa Sarkaimen sijainti -ruudun alla.
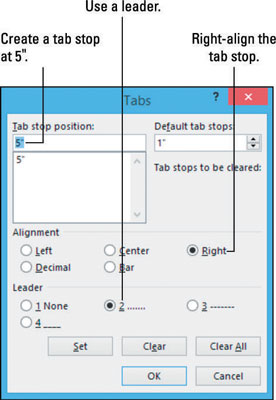
Napsauta OK sulkeaksesi valintaikkunan.
Kirjoita Luku 1 ja paina sarkainta kerran.
Lisäyskohta siirtyy 5 tuuman sarkaimeen.
Kirjoita 1 ja paina sitten Enter.
Uudessa kappaleessa on samat sarkaimet kuin edellisessä, ellet muuta niitä.
Valitse Koti → Tyhjennä kaikki muotoilut.
Oikealle tasattuna 5″:n sarkain on poistettu uudesta kappaleesta, jolloin jäljelle jää vain oletussarkaimet.
Paina sarkainnäppäintä kahdesti.
Huomaa, että lisäyskohta liikkuu 1 tuuman joka kerta, kun painat sarkainta, koska määritit oletussarkaimen pysähdyksen uudelleen vaiheessa 4.
Paina askelpalautinta kahdesti poistaaksesi kaksi kirjoittamaasi sarkainta ja napsauta sitten Sarkaintyyppi -painiketta viivaimen vasemmassa reunassa, kunnes sarkaintyyppi on keskellä (ylösalaisin T - tavallinen, ei se, jossa on piste sen oikea puoli).
Välilehtityyppi-painike vaihtaa useiden välilehtien ja muiden asetusten välillä. Jos napsautat vahingossa keskisarkaimen pysäytystyypin ohi, jatka napsauttamista ja se palaa takaisin.
Napsauta 2,5 tuuman merkin viivainta asettaaksesi keskelle tasatun sarkaimen ja paina sitten sarkainnäppäintä kerran siirtääksesi lisäyskohdan uuteen sarkaimeen.
Kun asetat mukautetun sarkainpisteen, kaikki kyseisen sijainnin vasemmalla puolella olevat oletussarkaimet poistetaan, joten ensimmäinen pysähdys on mukautettu.
Tyyppi Huomautus: Sivunumerot ovat alustavia.
Kirjoittamasi teksti tasataan keskelle sarkaimen kanssa.
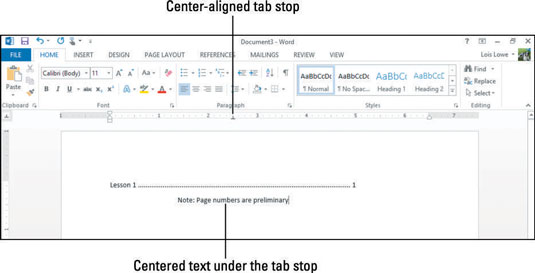
Tallenna asiakirja.
Helpoin tapa muuttaa ja poistaa sarkaimia on käsitellä niitä suoraan viivaimella. Voit siirtää sarkainta vetämällä sen oikealle tai vasemmalle, tai voit poistaa sen vetämällä sen kokonaan pois viivaimesta (ylös tai alas).
Voit muuttaa sarkaimen tyyppiä kaksoisnapsauttamalla viivaimen sarkainta avataksesi Sarkaimet-valintaikkunan ja tekemällä muutokset siellä.
Napsauta aiemmin luomassasi asiakirjassa kohtaa, joka alkaa sanoilla "Huomaa. . .”
Viivain näyttää yhden mukautetun sarkaimen kyseiselle kappaleelle: keskelle tasattu sarkain 2,5 tuuman merkin kohdalla.
Poista sarkain vetämällä viivaimen alaspäin.
Teksti palautuu vasemmalle tasattuun oletussarkaimeen 1″-merkin kohdalla.
Huomautus: Jos kappaleelle ei ole asetettu mukautettuja sarkaimia, kappale palaa oletusarvoisiin sarkainpisteisiin. Tässä kappaleessa on oletussarkainpysähdykset 1 tuuman välein, koska muutit aiemmassa harjoituksessa oletusarvoa sen alkuperäisestä 0,5 tuuman asetuksesta.
Napsauta luvun 1 kappaletta.
Viivain näyttää mukautetun sarkaimen 5 tuuman merkin kohdalla.
Vedä mukautettu sarkain viivaimen 5 tuuman merkistä 6 tuuman merkkiin.
Numero 1 siirtyy viivaimen 6″-merkkiin, ja johtaja laajenee täyttämään ylimääräisen tilan.
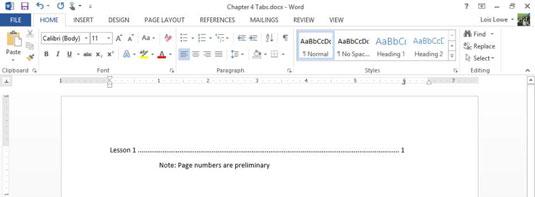
Tallenna asiakirja ja sulje se.
Tutustu, kuinka voit lisätä lasketun kentän Excelin pivot-taulukkoon ja laskea myynnistä syntyviä palkkioita tehokkaasti.
Opi käyttämään Microsoft Teamsia: verkkopohjaista sovellusta, asiakkaana kannettavalla tietokoneella tai pöytätietokoneella tai Teams-mobiilisovellusta älypuhelimella tai tabletilla.
Kuinka estää Microsoft Wordia avaamasta tiedostoja vain luku -tilassa Windowsissa Microsoft Word avaa tiedostot vain luku -tilassa, jolloin niiden muokkaaminen on mahdotonta? Älä huoli, menetelmät ovat alla
Virheiden korjaaminen virheellisten Microsoft Word -asiakirjojen tulostuksessa. Virheet tulostettaessa Word-asiakirjoja, joissa on muuttuneet fontit, sotkuiset kappaleet, puuttuva teksti tai kadonnut sisältö ovat melko yleisiä. Älä kuitenkaan
Jos olet piirtänyt PowerPoint-dioihin esityksen aikana kynää tai korostuskynää, voit tallentaa piirustukset seuraavaa esitystä varten tai poistaa ne, jotta seuraavan kerran näytät ne. Aloitat puhtailla PowerPoint-dioilla. Pyyhi kynä- ja korostuskynäpiirrokset noudattamalla näitä ohjeita: Pyyhi rivit yksi kerrallaan […]
Tyylikirjasto sisältää CSS-tiedostoja, Extensible Stylesheet Language (XSL) -tiedostoja ja kuvia, joita käyttävät ennalta määritetyt sivupohjat, sivuasettelut ja säätimet SharePoint 2010:ssä. CSS-tiedostojen etsiminen julkaisusivuston tyylikirjastosta: Valitse Sivuston toiminnot→ Näytä Kaikki sivuston sisältö. Sivuston sisältö tulee näkyviin. Style-kirjasto sijaitsee […]
Älä hukuta yleisöäsi jättimäisillä numeroilla. Microsoft Excelissä voit parantaa koontinäyttöjesi ja raporttiesi luettavuutta muotoilemalla numerot näyttämään tuhansia tai miljoonia.
Opi käyttämään SharePointin sosiaalisen verkostoitumisen työkaluja, joiden avulla yksilöt ja ryhmät voivat kommunikoida, tehdä yhteistyötä, jakaa ja pitää yhteyttä.
Juliaanisia päivämääriä käytetään usein valmistusympäristöissä aikaleimana ja pikaviitteenä eränumerolle. Tämän tyyppisen päivämääräkoodauksen avulla jälleenmyyjät, kuluttajat ja huoltoedustajat voivat tunnistaa tuotteen valmistusajankohdan ja siten tuotteen iän. Julian-päivämääriä käytetään myös ohjelmoinnissa, armeijassa ja tähtitiedessä. Erilainen […]
Voit luoda verkkosovelluksen Access 2016:ssa. Mikä verkkosovellus sitten on? No, verkko tarkoittaa, että se on verkossa, ja sovellus on vain lyhenne sanoista "sovellus". Mukautettu verkkosovellus on online-tietokantasovellus, jota käytetään pilvestä selaimen avulla. Rakennat ja ylläpidät verkkosovellusta työpöytäversiossa […]








