Lasketun kentän lisääminen Excelin pivot-taulukkoon

Tutustu, kuinka voit lisätä lasketun kentän Excelin pivot-taulukkoon ja laskea myynnistä syntyviä palkkioita tehokkaasti.
Kaikki Word 2010:ssä kirjoittamasi teksti on jo muotoiltu sarakkeiksi – jos se on vain yksi tekstisarake sivua kohden, se lasketaan silti sarakkeeksi. Napsauttamalla Wordin Sarakkeet-komentopainiketta (Sivun asettelu -välilehden Sivun asetukset -ryhmässä) tulee näkyviin kätevien sarakkeiden muotoiluvaihtoehtojen valikko. Tekstin jakaminen sarakkeisiin on yhtä helppoa kuin sarakemuodon valitseminen luettelosta.

Jos haluat tarkentaa sarakkeiden määrää tai asettelua, valitse Lisää sarakkeita -komento ja käytä sitten näkyviin tulevaa Sarakkeet-valintaikkunaa useiden sarakkeiden luomiseen ja suunnitteluun asiakirjaasi varten. Voit esimerkiksi käyttää Sarakkeiden lukumäärä -tekstiruutua luodaksesi useita sarakkeita, joita ei ole tarjolla Sarakkeet-valikossa.
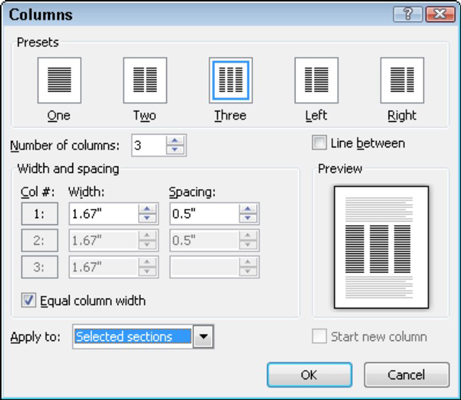
Aseta haluamasi sarakkeiden määrä käyttämällä Sarakkeiden määrä -ruutua. Esikatselu-ikkunan avulla voit määrittää, miten sivusi on muotoiltu. Käytä sarakemuotoa asiakirjassa napsauttamalla OK-painiketta.
Koko asiakirjasi ei tarvitse sisältää vain yhden sarakkeen muotoa. Voit jakaa asiat niin, että osa asiakirjasta on yhdessä sarakkeessa ja toinen osa kahdessa sarakkeessa, ja sitten ehkä toinen osa palaa vain yhteen sarakkeeseen. Salaisuus on käyttää Sarakkeet-valintaikkunaa.
Kun valitset uutta sarakemuotoa, muista valita avattava Käytä-luettelo. Kun valitset Koko asiakirjan, muoto koskee koko asiakirjaa. Jos valitset This Point Forward, uudet sarakkeet alkavat lisäysosoittimen paikasta.
Helpoin tapa kumota monisarakkeinen asiakirja on palauttaa se yhteen sarakkeeseen. Valitse Sivun asettelu -välilehden Sarakkeet-painikkeesta kohde Yksi. Tämä palauttaa asiakirjasi takaisin yhden sarakkeen tilaan, jolla Word luo luonnollisesti asiakirjoja.
Kun asiakirja on jaettu osiin tai kun asiakirjassa on useita sarakemuotoja, prosessi on hieman osallistuvampi:
Valitse Sivun asettelu -välilehden Sivun asetukset -alueelta Sarakkeet → Lisää sarakkeita.
Sarakkeet-valintaikkuna tulee näkyviin.
Valitse Yksi Esiasetukset-alueelta.
Valitse avattavasta Käytä-luettelosta Koko asiakirja.
Napsauta OK.
Oletetaan, että käytät asiakirjassa useita sarakkeita, kun yhtäkkiä ja hyvästä syystä päätät vaihtaa takaisin yhden sarakkeen muotoon:
Aseta lisäysosoitin sinne, missä haluat sarakkeiden pysähtyvän.
Napsauta Sivun asettelu -välilehteä.
Valitse Sivun asetukset -alueelta Sarakkeet → Lisää sarakkeita.
Valitse näkyviin tulevassa Sarakkeet-valintaikkunassa Esiasetukset-alueelta Yksi.
Valitse avattavasta Käytä-luettelosta This Point Forward.
Napsauta OK.
Sarakkeet pysähtyvät ja tavallinen yhden sarakkeen teksti palautetaan.
Kun haluat jatkaa sarakkeiden käyttöä, mutta haluat kirjoittamasi tekstin alkavan seuraavan sarakkeen yläosasta, tarvitset sarakkeen vaihdon:
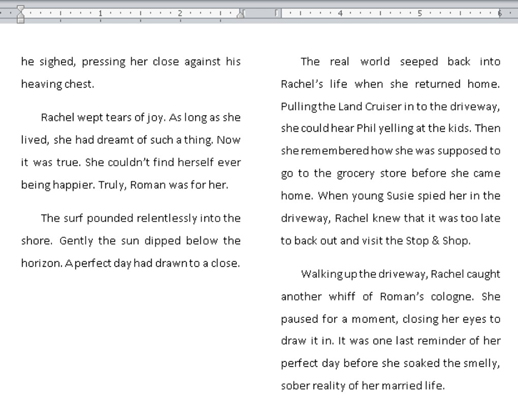
Aseta lisäysosoitin kohtaan, jossa haluat tekstin alkavan seuraavan sarakkeen yläosaan.
Voit esimerkiksi sijoittaa sen edellisen kuvan sulkevan sanan alkuun .
Napsauta Sivun asettelu -välilehteä.
Valitse Sivun asetukset -ryhmästä Breaks → Column.
Teksti hyppää seuraavan sarakkeen alkuun.
Sarakkeenvaihdot eivät päätä sarakkeita; ne vain jakavat sarakkeen ja päättävät tekstin tiettyyn kohtaan sivulla ja aloittavat muun tekstin seuraavan sarakkeen yläreunasta.
Jäikö tämä välähdys Word-asiakirjojen muotoiluun kaipaamaan lisätietoja ja näkemystä Microsoftin suositusta tekstinkäsittelyohjelmasta? Voit vapaasti kokeilla mitä tahansa For LuckyTemplates eLearning -kurssia . Valitse kurssi (voit olla kiinnostunut Word 2013: sta lisää ), täytä nopea rekisteröinti ja anna sitten eLearning-harjoittelu Kokeile sitä! -painiketta. Olet oikealla kurssilla saadaksesi luotettavamman tietotaidon: Täysi versio on saatavilla myös Word 2013:ssa .
Tutustu, kuinka voit lisätä lasketun kentän Excelin pivot-taulukkoon ja laskea myynnistä syntyviä palkkioita tehokkaasti.
Opi käyttämään Microsoft Teamsia: verkkopohjaista sovellusta, asiakkaana kannettavalla tietokoneella tai pöytätietokoneella tai Teams-mobiilisovellusta älypuhelimella tai tabletilla.
Kuinka estää Microsoft Wordia avaamasta tiedostoja vain luku -tilassa Windowsissa Microsoft Word avaa tiedostot vain luku -tilassa, jolloin niiden muokkaaminen on mahdotonta? Älä huoli, menetelmät ovat alla
Virheiden korjaaminen virheellisten Microsoft Word -asiakirjojen tulostuksessa. Virheet tulostettaessa Word-asiakirjoja, joissa on muuttuneet fontit, sotkuiset kappaleet, puuttuva teksti tai kadonnut sisältö ovat melko yleisiä. Älä kuitenkaan
Jos olet piirtänyt PowerPoint-dioihin esityksen aikana kynää tai korostuskynää, voit tallentaa piirustukset seuraavaa esitystä varten tai poistaa ne, jotta seuraavan kerran näytät ne. Aloitat puhtailla PowerPoint-dioilla. Pyyhi kynä- ja korostuskynäpiirrokset noudattamalla näitä ohjeita: Pyyhi rivit yksi kerrallaan […]
Tyylikirjasto sisältää CSS-tiedostoja, Extensible Stylesheet Language (XSL) -tiedostoja ja kuvia, joita käyttävät ennalta määritetyt sivupohjat, sivuasettelut ja säätimet SharePoint 2010:ssä. CSS-tiedostojen etsiminen julkaisusivuston tyylikirjastosta: Valitse Sivuston toiminnot→ Näytä Kaikki sivuston sisältö. Sivuston sisältö tulee näkyviin. Style-kirjasto sijaitsee […]
Älä hukuta yleisöäsi jättimäisillä numeroilla. Microsoft Excelissä voit parantaa koontinäyttöjesi ja raporttiesi luettavuutta muotoilemalla numerot näyttämään tuhansia tai miljoonia.
Opi käyttämään SharePointin sosiaalisen verkostoitumisen työkaluja, joiden avulla yksilöt ja ryhmät voivat kommunikoida, tehdä yhteistyötä, jakaa ja pitää yhteyttä.
Juliaanisia päivämääriä käytetään usein valmistusympäristöissä aikaleimana ja pikaviitteenä eränumerolle. Tämän tyyppisen päivämääräkoodauksen avulla jälleenmyyjät, kuluttajat ja huoltoedustajat voivat tunnistaa tuotteen valmistusajankohdan ja siten tuotteen iän. Julian-päivämääriä käytetään myös ohjelmoinnissa, armeijassa ja tähtitiedessä. Erilainen […]
Voit luoda verkkosovelluksen Access 2016:ssa. Mikä verkkosovellus sitten on? No, verkko tarkoittaa, että se on verkossa, ja sovellus on vain lyhenne sanoista "sovellus". Mukautettu verkkosovellus on online-tietokantasovellus, jota käytetään pilvestä selaimen avulla. Rakennat ja ylläpidät verkkosovellusta työpöytäversiossa […]








