Lasketun kentän lisääminen Excelin pivot-taulukkoon

Tutustu, kuinka voit lisätä lasketun kentän Excelin pivot-taulukkoon ja laskea myynnistä syntyviä palkkioita tehokkaasti.
Excel-kaavioissa sarakkeiden ja palkkien käyttö on loistava tapa vertailla kohteita vierekkäin. Pylväs- ja pylväskaaviot käsittelevät myös useita tietosarjoja. Tämä on keskeinen kohta harkittaessa käytettävää Excel-kaaviotyyppiä. Pylväs- ja pylväskaaviot ovat käytännössä samat. Erona on, että pylväskaavioissa on pystysuorat sarakkeet ja pylväskaavioissa vaakapalkit. Pylväskaaviossa arvot ovat pystysuoralla (y) akselilla, kun taas pylväskaaviossa arvot ovat vaaka-akselilla (x). Kukin niistä käsittelee tietoja samalla tavalla.
Ensimmäinen tehtävä pylväskaaviota tehtäessä on tietojen piirtäminen:
1. Valitse tiedot, mukaan lukien sarjat ja otsikot (kaikki kolme saraketta).
2. Napsauta vakiotyökalurivin Chart Wizard -painiketta tai valitse Lisää –> Kaavio.
Ohjattu kaaviotoiminto avautuu, ja oletusarvoisesti valittuna on Pylväskaaviotyyppi. Sen helpommaksi se ei tule!
Kuvassa 1 on ohjattu kaaviotoiminto, jossa on valittuna Pylväskaaviotyyppi ja ensimmäinen alatyyppi. Tämä on mitä haluat.
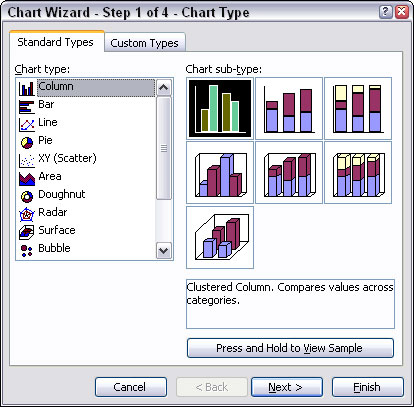
Kuva 1: Pylväskaavion valitseminen.
3. Napsauta Seuraava-painiketta kahdesti.
Ohjatun kaaviotoiminnon pitäisi nyt olla vaiheessa 3.
4. Napsauta Otsikot-välilehteä.
5. Kirjoita kaaviolle sopiva otsikko.
Esimerkissä käytetään otsikkoa Kesälomapaketit myyty. Otsikon lisääminen on valinnaista, mutta se on oikea kaavioetiketti.
6. Napsauta Valmis.
Kuva 2 näyttää kuinka kaaviosta tuli. Luokat (kaupungit) on sijoitettu oikein kategoria-akselin alle. Selite osoittaa, mikä sarake edustaa mitäkin tietosarjoja. Tämän tekee mahdolliseksi se, että jokaisella tietosarjalla on oma värinsä.
Aina täytyy olla tapa erottaa useita sarjoja. Tämä saavutetaan käyttämällä muotoiluattribuutteja – väriä, kuvioita, viivatyylejä, merkkejä ja niin edelleen. Jokainen sarja on jotenkin yksilöllisesti muotoiltu.
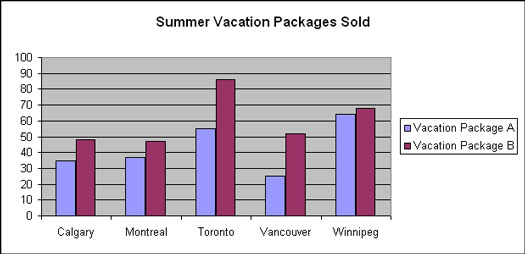
Kuva 2: Myytyjen lomapakettien lukumäärän tarkastelu.
Kuvan 2 kaavio näyttää, kuinka yksittäiset datapisteet kahdesta tietosarjasta on ankkuroitu vastaaviin luokkiinsa. Nämä kaksi tietosarjaa erotetaan värin mukaan. Tämän kaavion avulla on helppo nähdä muutamia tärkeitä tietoja tiedoista:
Toisin sanoen kuvan 2 sarakekaavion avulla on helppo vertailla arvoja, verrataanpa sitten useita sarjoja luokkaa kohti tai eri luokkien välillä. Voit esimerkiksi helposti nähdä, että Toronto menestyi muita kaupunkeja paremmin lomapaketin B suhteen.
Pylväskaavio esittää tiedot samalla tavalla kuin pylväskaavio, mutta se tekee sen vaakasuunnassa pystysuoran sijasta. Voit muuttaa kaavion tyyppiä seuraavasti:
1. Napsauta kerran kaaviota valitaksesi sen, jos se ei ole jo valittuna.
Valikkorivillä näkyy nyt Kaavio-valikkokohta, josta Data-valikkokohta yleensä löytyy. Kuvassa 3 on Kartta-valikko eri alivalikoilla.
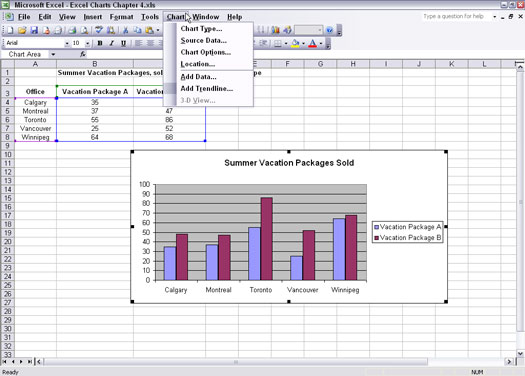
Kuva 3: Kaavio-valikkokohdan avaaminen.
2. Valitse Kaavio –> Kaavion tyyppi.
Kaavion tyyppi -valintaikkuna avautuu kuvan 4 mukaisesti.
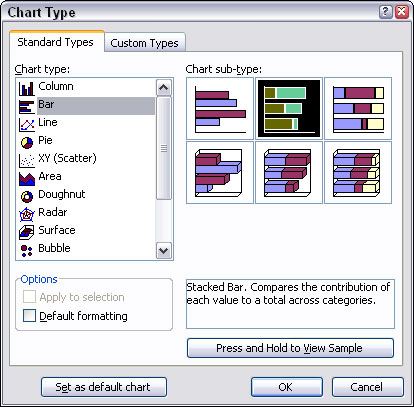
Kuva 4: Kaavion tyypin muuttaminen.
3. Valitse pylväskaavion tyyppi ja ensimmäinen alatyyppi (Clustered Bar).
4. Napsauta OK.
Presto! Pylväskaavio on nyt klusteroitu pylväskaavio. Kuva 5 näyttää kaiken tämän ponnistelun tuloksen (tuskin vaivaa!). Kahden lomapaketin arvot ovat edelleen ankkuroituja omiin luokkiinsa, nyt pystyakselilla.
Pylväskaaviossa on yleensä luokat pystyakselilla ja arvot vaaka-akselilla.
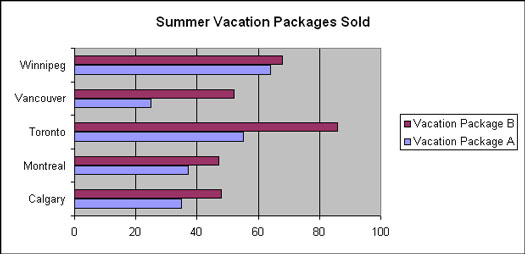
Kuva 5: Tietojen näyttäminen pylväskaaviossa.
Tutustu, kuinka voit lisätä lasketun kentän Excelin pivot-taulukkoon ja laskea myynnistä syntyviä palkkioita tehokkaasti.
Opi käyttämään Microsoft Teamsia: verkkopohjaista sovellusta, asiakkaana kannettavalla tietokoneella tai pöytätietokoneella tai Teams-mobiilisovellusta älypuhelimella tai tabletilla.
Kuinka estää Microsoft Wordia avaamasta tiedostoja vain luku -tilassa Windowsissa Microsoft Word avaa tiedostot vain luku -tilassa, jolloin niiden muokkaaminen on mahdotonta? Älä huoli, menetelmät ovat alla
Virheiden korjaaminen virheellisten Microsoft Word -asiakirjojen tulostuksessa. Virheet tulostettaessa Word-asiakirjoja, joissa on muuttuneet fontit, sotkuiset kappaleet, puuttuva teksti tai kadonnut sisältö ovat melko yleisiä. Älä kuitenkaan
Jos olet piirtänyt PowerPoint-dioihin esityksen aikana kynää tai korostuskynää, voit tallentaa piirustukset seuraavaa esitystä varten tai poistaa ne, jotta seuraavan kerran näytät ne. Aloitat puhtailla PowerPoint-dioilla. Pyyhi kynä- ja korostuskynäpiirrokset noudattamalla näitä ohjeita: Pyyhi rivit yksi kerrallaan […]
Tyylikirjasto sisältää CSS-tiedostoja, Extensible Stylesheet Language (XSL) -tiedostoja ja kuvia, joita käyttävät ennalta määritetyt sivupohjat, sivuasettelut ja säätimet SharePoint 2010:ssä. CSS-tiedostojen etsiminen julkaisusivuston tyylikirjastosta: Valitse Sivuston toiminnot→ Näytä Kaikki sivuston sisältö. Sivuston sisältö tulee näkyviin. Style-kirjasto sijaitsee […]
Älä hukuta yleisöäsi jättimäisillä numeroilla. Microsoft Excelissä voit parantaa koontinäyttöjesi ja raporttiesi luettavuutta muotoilemalla numerot näyttämään tuhansia tai miljoonia.
Opi käyttämään SharePointin sosiaalisen verkostoitumisen työkaluja, joiden avulla yksilöt ja ryhmät voivat kommunikoida, tehdä yhteistyötä, jakaa ja pitää yhteyttä.
Juliaanisia päivämääriä käytetään usein valmistusympäristöissä aikaleimana ja pikaviitteenä eränumerolle. Tämän tyyppisen päivämääräkoodauksen avulla jälleenmyyjät, kuluttajat ja huoltoedustajat voivat tunnistaa tuotteen valmistusajankohdan ja siten tuotteen iän. Julian-päivämääriä käytetään myös ohjelmoinnissa, armeijassa ja tähtitiedessä. Erilainen […]
Voit luoda verkkosovelluksen Access 2016:ssa. Mikä verkkosovellus sitten on? No, verkko tarkoittaa, että se on verkossa, ja sovellus on vain lyhenne sanoista "sovellus". Mukautettu verkkosovellus on online-tietokantasovellus, jota käytetään pilvestä selaimen avulla. Rakennat ja ylläpidät verkkosovellusta työpöytäversiossa […]








