Lasketun kentän lisääminen Excelin pivot-taulukkoon

Tutustu, kuinka voit lisätä lasketun kentän Excelin pivot-taulukkoon ja laskea myynnistä syntyviä palkkioita tehokkaasti.
Word 2013:n avulla voit asettaa rivivälin mille tahansa useista esiasetuksista, kuten yksi, kaksinkertainen ja 1,5 riviä, tai tarkkaan pisteinä mitattuun arvoon. Piste on 1/72 tuumaa. Välilyönti ennen ja jälkeen kappaleen määritellään myös pisteissä.
Kappaleella on kolme arvoa, jotka voit asettaa sen välille:
Riviväli on rivien välinen tila monirivisessä kappaleessa.
Ennen on lisätty ylimääräinen välilyönti kappaleen ensimmäisen rivin yläpuolelle.
Jälkeen on lisätty ylimääräinen välilyönti kappaleen viimeisen rivin alle.
Pystyvälit viittaavat tilan määrään (tunnetaan myös nimellä johto ) kunkin rivin välillä. Sanan johtava ensimmäinen osa lausutaan kuten vanhoissa taloissa yleinen vaarallinen metalli (ei niin kuin lyhenne sanoista johtaja yritysprojektissa).
Jos määrität tarkan tilan määrän riviä kohden ja muutat fonttikokoa, teksti ei välttämättä näytä enää oikealta. Jos esimerkiksi muutat fontin koon suuremmaksi kuin tarkka väli on asetettu, rivit voivat mennä päällekkäin pystysuunnassa. Jos et ole varma, mitä kirjasinkokoja tarvitset, älä käytä tarkkoja välilyöntejä.
Paina Word 2013 -asiakirjassasi Ctrl+A valitaksesi koko asiakirjan.
Valitse Koti → Riviväli → 1.0.
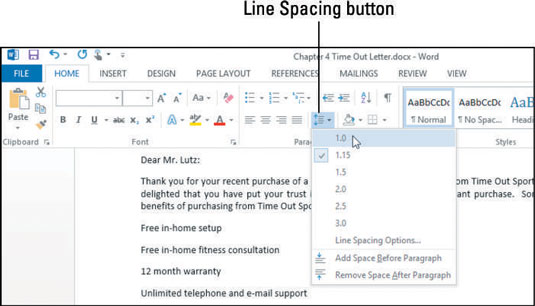
Valitse kappaleet, joiden välissä on välilyöntejä.
Tässä esimerkissä kappale alkaa sanoilla "Ilmainen kodin asennus . . .” ja sitä seuraavat kaksi kappaletta.
Napsauta Riviväli-painiketta uudelleen ja valitse sitten Poista välilyönti kappaleen jälkeen.
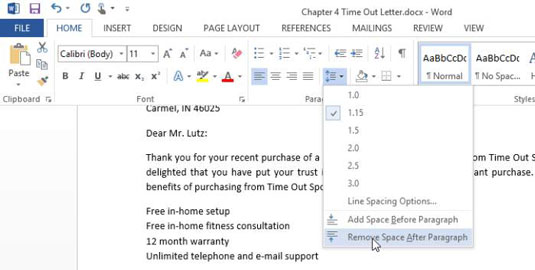
Valitse otsikkosi asiakirjan yläreunasta.
Napsauta Riviväli-painiketta uudelleen ja valitse Riviväliasetukset.
Kappale-valintaikkuna avautuu.
Huomautus: Voit myös napsauttaa Kappale-ryhmän valintaikkunan käynnistysohjelmaa avataksesi Kappale-valintaikkunan, jos haluat tämän menetelmän.
Pienennä After-tekstiruudun arvoa 6 pisteeseen ja hyväksy sitten uusi asetus napsauttamalla OK.
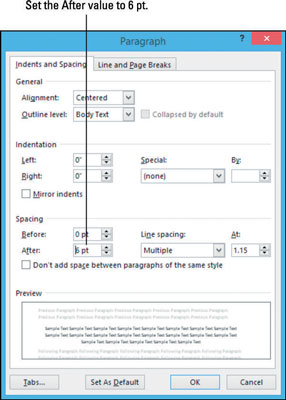
Valitse lainauskappale kolmoisnapsauttamalla sitä, napsauta sitten Riviväli-painiketta uudelleen ja valitse Riviväliasetukset.
Kappale-valintaikkuna avautuu uudelleen.
Valitse avattavasta Riviväli-luettelosta Täsmälleen; kirjoita sitten oikealla olevaan tekstiruutuun 15 ja napsauta OK.
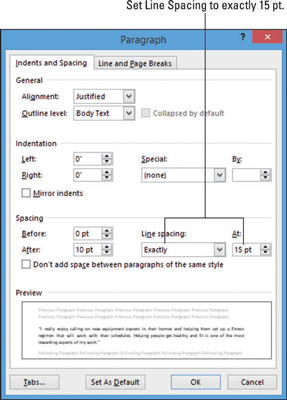
Jos haluat harjoitella lisää, aseta juuri muotoilemasi kappaleen kirjasinkooksi 24 pistettä ja seuraa, mitä rivivälille tapahtuu. se pysyy 15 pisteessä ja viivat menevät päällekkäin. Kumoa painamalla Ctrl+Z, kun olet lopettanut kokeilun.
Tallenna dokumenttiin tehdyt muutokset.
Tutustu, kuinka voit lisätä lasketun kentän Excelin pivot-taulukkoon ja laskea myynnistä syntyviä palkkioita tehokkaasti.
Opi käyttämään Microsoft Teamsia: verkkopohjaista sovellusta, asiakkaana kannettavalla tietokoneella tai pöytätietokoneella tai Teams-mobiilisovellusta älypuhelimella tai tabletilla.
Kuinka estää Microsoft Wordia avaamasta tiedostoja vain luku -tilassa Windowsissa Microsoft Word avaa tiedostot vain luku -tilassa, jolloin niiden muokkaaminen on mahdotonta? Älä huoli, menetelmät ovat alla
Virheiden korjaaminen virheellisten Microsoft Word -asiakirjojen tulostuksessa. Virheet tulostettaessa Word-asiakirjoja, joissa on muuttuneet fontit, sotkuiset kappaleet, puuttuva teksti tai kadonnut sisältö ovat melko yleisiä. Älä kuitenkaan
Jos olet piirtänyt PowerPoint-dioihin esityksen aikana kynää tai korostuskynää, voit tallentaa piirustukset seuraavaa esitystä varten tai poistaa ne, jotta seuraavan kerran näytät ne. Aloitat puhtailla PowerPoint-dioilla. Pyyhi kynä- ja korostuskynäpiirrokset noudattamalla näitä ohjeita: Pyyhi rivit yksi kerrallaan […]
Tyylikirjasto sisältää CSS-tiedostoja, Extensible Stylesheet Language (XSL) -tiedostoja ja kuvia, joita käyttävät ennalta määritetyt sivupohjat, sivuasettelut ja säätimet SharePoint 2010:ssä. CSS-tiedostojen etsiminen julkaisusivuston tyylikirjastosta: Valitse Sivuston toiminnot→ Näytä Kaikki sivuston sisältö. Sivuston sisältö tulee näkyviin. Style-kirjasto sijaitsee […]
Älä hukuta yleisöäsi jättimäisillä numeroilla. Microsoft Excelissä voit parantaa koontinäyttöjesi ja raporttiesi luettavuutta muotoilemalla numerot näyttämään tuhansia tai miljoonia.
Opi käyttämään SharePointin sosiaalisen verkostoitumisen työkaluja, joiden avulla yksilöt ja ryhmät voivat kommunikoida, tehdä yhteistyötä, jakaa ja pitää yhteyttä.
Juliaanisia päivämääriä käytetään usein valmistusympäristöissä aikaleimana ja pikaviitteenä eränumerolle. Tämän tyyppisen päivämääräkoodauksen avulla jälleenmyyjät, kuluttajat ja huoltoedustajat voivat tunnistaa tuotteen valmistusajankohdan ja siten tuotteen iän. Julian-päivämääriä käytetään myös ohjelmoinnissa, armeijassa ja tähtitiedessä. Erilainen […]
Voit luoda verkkosovelluksen Access 2016:ssa. Mikä verkkosovellus sitten on? No, verkko tarkoittaa, että se on verkossa, ja sovellus on vain lyhenne sanoista "sovellus". Mukautettu verkkosovellus on online-tietokantasovellus, jota käytetään pilvestä selaimen avulla. Rakennat ja ylläpidät verkkosovellusta työpöytäversiossa […]








