Lasketun kentän lisääminen Excelin pivot-taulukkoon

Tutustu, kuinka voit lisätä lasketun kentän Excelin pivot-taulukkoon ja laskea myynnistä syntyviä palkkioita tehokkaasti.
Ristiviittaukset pidemmissä Word 2016 -dokumenteissa ovat todella käteviä. Ne kertovat lukijoille, minne he voivat etsiä lisätietoja aiheesta. Voit ohjata lukijat otsikoihin, sivunumeroihin, alaviitteisiin, loppuviitteisiin ja tavallisiin kappaleisiin. Ja niin kauan kuin luot kuvatekstejä ristiviittauksillesi Viittaukset-välilehden Lisää kuvateksti -painikkeella, voit myös tehdä ristiviittauksia yhtälöihin, kuvioihin, kaavioihin, luetteloihin, ohjelmiin ja taulukoihin.
Ristiviittausten ongelmana on kuitenkin se, että ristiinviitattavan asian on todella oltava siellä. Jos käsket lukijoita siirtymään otsikkoon nimeltä "Kissan pyjamat" sivulla 93, eikä otsikkoa tai sivua oikeastaan ole, lukijat kiroavat ja kertovat minne mennä, eivätkä päinvastoin.
Onneksi Word 2016 ilmoittaa sinulle, kun teet virheellisiä ristiviittauksia. Jos poistat asian, johon ristiviittaus viittaa, ja teet ristiviittauksesta virheellisen, Word kertoo sinulle, kun seuraavan kerran päivität ristiviittaukset. Mikä parasta, jos sivunumero, numeroitu kohta tai teksti, johon ristiviittaus viittaa, muuttuu, myös ristiviittaus muuttuu.
Luo ristiviittaus seuraavasti:
Kirjoita ristiviittauksen ensimmäinen osa.
Voit esimerkiksi kirjoittaa: Jos haluat lisätietoja näistä pampojen cowboeista, katso sivu ja kirjoita sitten tyhjä väli. Tyhjä väli erottaa sanan sivun sivunumerosta ristiviittauksessa. Jos viittaat otsikkoon, kirjoita jotain kuten Lisätietoja on kohdassa ". Älä kirjoita välilyöntiä tällä kertaa, koska ristiviittauksen otsikkoteksti näkyy heti lainausmerkin jälkeen.
Napsauta Viittaukset-välilehdellä Ristiviittaus-painiketta.
Ristiviittaus-valintaikkuna tulee näkyviin, kuten tässä näkyy.
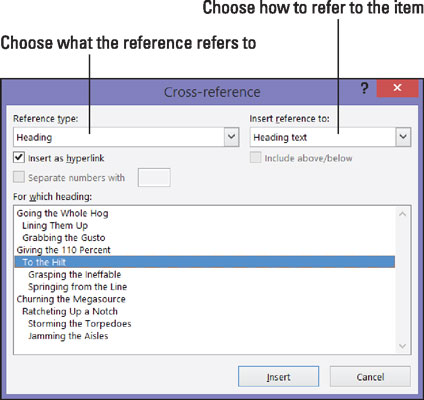
Ristiviittauksen syöttäminen.
Valitse avattavasta Viitetyyppi-luettelosta, minkä tyyppiseen kohteeseen viittaat.
Jos viittaat tavalliseen vanhaan kappaleeseen, valitse Kirjanmerkki. Napsauta sitten valintaikkunan ulkopuolella, vieritä kohtaan, johon viittaat, ja aseta siihen kirjanmerkki. (Tämän minikirjan luvussa 1 selitetään kirjanmerkit.)
Valitse Lisää viite -kenttään, jos haluat viitata tekstiin, sivunumeroon tai numeroituun kohteeseen.
Tämän ruudun vaihtoehdot ovat erilaisia riippuen siitä, mitä valitsit vaiheessa 3.
Teksti: Valitse tämä vaihtoehto (Otsikkoteksti, Koko kuvateksti ja niin edelleen), jos haluat sisällyttää tekstiä ristiviittaukseen. Valitse esimerkiksi Otsikkoteksti, jos ristiviittauksesi on otsikko.
Numero: Valitse tämä vaihtoehto, jos haluat lisätä sivunumeron tai muunlaisen numeron, kuten taulukon numeron, ristiviittaukseen.
Sisällytä ylä- tai alapuolelle: Valitse tämä ruutu, jos haluat lisätä sanan ylä- tai alapuolelle kertoaksesi lukijoille, missä suhteessa ristiviittaukseen asia, johon viitataan, sijaitsee asiakirjassasi.
Jos haluat, jätä valintamerkki Lisää hyperlinkkinä -valintaruutuun luodaksesi hyperlinkin ja ristiviittauksen.
Hyperlinkin avulla joku, joka lukee asiakirjaa näytöllä, voi Ctrl+napsauttaa ristiviittausta ja siirtyä suoraan siihen, mihin se viittaa.
Kerro Mille-ruudussa Wordille, missä viittaamasi asia sijaitsee.
Voit tehdä tämän valitsemalla otsikon, kirjanmerkin, alaviitteen, loppuviitteen, yhtälön, kuvion, kaavion tai mitä tahansa. Pitkissä asiakirjoissa sinun on melkein varmasti napsautettava vierityspalkkia löytääksesi haluamasi.
Napsauta Lisää-painiketta ja napsauta sitten Sulje-painiketta.
Kirjoita tarvittaessa loput ristiviittauksen tekstistä takaisin asiakirjaan.
Kun olet luonut asiakirjan, päivitä kaikki ristiviittaukset. Voit tehdä tämän painamalla Ctrl+A valitaksesi koko asiakirjan. Paina sitten F9 tai napsauta asiakirjaa hiiren kakkospainikkeella ja valitse pikavalikosta Päivitä kenttä.
Jos ristiviittauksessa mainittu asia ei ole enää dokumentissasi, näet virheilmoituksen! Viitelähdettä ei löydy, missä ristiviittauksen pitäisi olla. Etsiäksesi ristiviittausvirheet pitkistä asiakirjoista etsi sana Error! Etsi-komennolla (paina Ctrl+F). Tutki, mikä meni pieleen, ja korjaa tai poista virheelliset ristiviittaukset.
Tutustu, kuinka voit lisätä lasketun kentän Excelin pivot-taulukkoon ja laskea myynnistä syntyviä palkkioita tehokkaasti.
Opi käyttämään Microsoft Teamsia: verkkopohjaista sovellusta, asiakkaana kannettavalla tietokoneella tai pöytätietokoneella tai Teams-mobiilisovellusta älypuhelimella tai tabletilla.
Kuinka estää Microsoft Wordia avaamasta tiedostoja vain luku -tilassa Windowsissa Microsoft Word avaa tiedostot vain luku -tilassa, jolloin niiden muokkaaminen on mahdotonta? Älä huoli, menetelmät ovat alla
Virheiden korjaaminen virheellisten Microsoft Word -asiakirjojen tulostuksessa. Virheet tulostettaessa Word-asiakirjoja, joissa on muuttuneet fontit, sotkuiset kappaleet, puuttuva teksti tai kadonnut sisältö ovat melko yleisiä. Älä kuitenkaan
Jos olet piirtänyt PowerPoint-dioihin esityksen aikana kynää tai korostuskynää, voit tallentaa piirustukset seuraavaa esitystä varten tai poistaa ne, jotta seuraavan kerran näytät ne. Aloitat puhtailla PowerPoint-dioilla. Pyyhi kynä- ja korostuskynäpiirrokset noudattamalla näitä ohjeita: Pyyhi rivit yksi kerrallaan […]
Tyylikirjasto sisältää CSS-tiedostoja, Extensible Stylesheet Language (XSL) -tiedostoja ja kuvia, joita käyttävät ennalta määritetyt sivupohjat, sivuasettelut ja säätimet SharePoint 2010:ssä. CSS-tiedostojen etsiminen julkaisusivuston tyylikirjastosta: Valitse Sivuston toiminnot→ Näytä Kaikki sivuston sisältö. Sivuston sisältö tulee näkyviin. Style-kirjasto sijaitsee […]
Älä hukuta yleisöäsi jättimäisillä numeroilla. Microsoft Excelissä voit parantaa koontinäyttöjesi ja raporttiesi luettavuutta muotoilemalla numerot näyttämään tuhansia tai miljoonia.
Opi käyttämään SharePointin sosiaalisen verkostoitumisen työkaluja, joiden avulla yksilöt ja ryhmät voivat kommunikoida, tehdä yhteistyötä, jakaa ja pitää yhteyttä.
Juliaanisia päivämääriä käytetään usein valmistusympäristöissä aikaleimana ja pikaviitteenä eränumerolle. Tämän tyyppisen päivämääräkoodauksen avulla jälleenmyyjät, kuluttajat ja huoltoedustajat voivat tunnistaa tuotteen valmistusajankohdan ja siten tuotteen iän. Julian-päivämääriä käytetään myös ohjelmoinnissa, armeijassa ja tähtitiedessä. Erilainen […]
Voit luoda verkkosovelluksen Access 2016:ssa. Mikä verkkosovellus sitten on? No, verkko tarkoittaa, että se on verkossa, ja sovellus on vain lyhenne sanoista "sovellus". Mukautettu verkkosovellus on online-tietokantasovellus, jota käytetään pilvestä selaimen avulla. Rakennat ja ylläpidät verkkosovellusta työpöytäversiossa […]








