Lasketun kentän lisääminen Excelin pivot-taulukkoon

Tutustu, kuinka voit lisätä lasketun kentän Excelin pivot-taulukkoon ja laskea myynnistä syntyviä palkkioita tehokkaasti.
Oletusarvoisesti kappaleella ei ole reunusta tai varjostusta Word 2013 -asiakirjoissa. Voit lisätä jommankumman tai molemmat yhteen kappaleeseen tai mihin tahansa kappaleryhmään, jotta ne erottuvat muusta asiakirjasta. Voit käyttää mitä tahansa haluamaasi reunan paksuutta, tyyliä ja väriä sekä mitä tahansa varjostusväriä.
Kappaleen reuna näkyy yksittäisen kappaleen ulkopuolella. Jos kappale on sisennetty, myös reunus sisennetään (vain vasen ja oikea; sisennys ei muutu riippuvissa tai ensimmäisen rivin sisennyksissä).
Jos asetat saman reunuksen kahden tai useamman peräkkäisen kappaleen ympärille, reunus ympäröi ne ryhmänä. Tällä tavalla voit luoda kappaleryhmiä, jotka näkyvät laatikoissa yhdessä erityistä korostusta varten.
Napsauta asiakirjassa mitä tahansa kappaletta.
Avaa Aloitus-välilehden Kappale-ryhmässä Reunat-painikkeen avattava luettelo ja valitse Reunat.
Kappaleen ympärille ilmestyy tavallinen musta reunus. Voit lopettaa tähän, jos haluat tavallisen reunuksen, mutta seuraavat vaiheet osoittavat, kuinka reunus muotoillaan eri tavoilla.
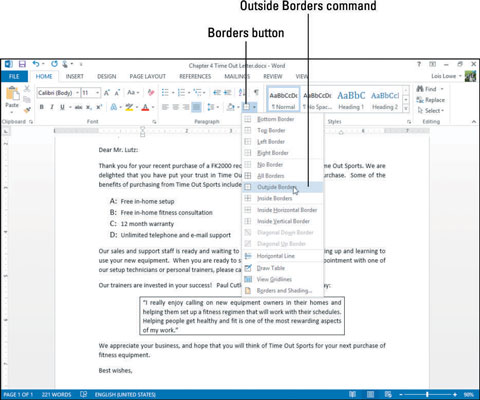
Valitse Reunapainikkeen avattavasta luettelosta Reunat ja varjostus.
Reunat ja varjostus -valintaikkuna avautuu.
Napsauta Shadow-painiketta.
Reunus paksunee alhaalta ja oikealta puolelta, mikä simuloi varjoa.
Tarkista tulokset valintaikkunan esikatselusta.
Napsauta Box-painiketta.
Reunus on jälleen saman paksuinen joka puolelta. Tarkista tulokset esikatselusta.
Valitse avattavasta Väri-luettelosta teemaväri Sininen, Accent 1; valitse avattavasta Leveys-luettelosta 1/2 pt; Napsauta Tyyli-alueella yhtä katkoviivoista; ja napsauta Esikatselu-alueella painikkeita, jotka edustavat oikeaa ja vasenta puolta ja sammuta nämä puolet.
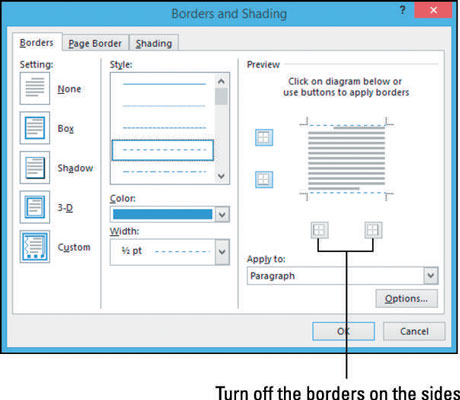
Napsauta OK lisätäksesi reunan kappaleeseen ja tallenna sitten asiakirja.
Kappaleen varjostaminen auttaa erottumaan muusta asiakirjasta ja lisää visuaalista mielenkiintoa. Voit käyttää varjostusta reunuksella tai ilman.
Kuten reunuksen kohdalla, varjostus seuraa kappaleelle mahdollisesti määrittämiesi sisennysasetusten kanssa. Jos kappale on sisennetty, myös varjostus on.
Word käyttää vain yksivärisiä varjostuksia kappaleisiin. Jos haluat gradienttivarjostuksen kappaleen taakse tai jonkin muun erityisen varjostustehosteen, kuten kuvion, tekstuurin tai grafiikan, sijoita tekstiruutu (valitse Lisää → Tekstilaatikko) ja lisää sitten haluamasi varjostus tekstiruutuun täyttönä. , kuten tekisit grafiikan kanssa. Kirjoita sitten haluamasi teksti tekstiruutuun.
Napsauta asiakirjassa mitä tahansa kappaletta.
Avaa Aloitus-välilehden Kappale-ryhmässä avattava Varjostus-luettelo ja valitse Sininen, Aksentti 1, Vaaleampi 80%.
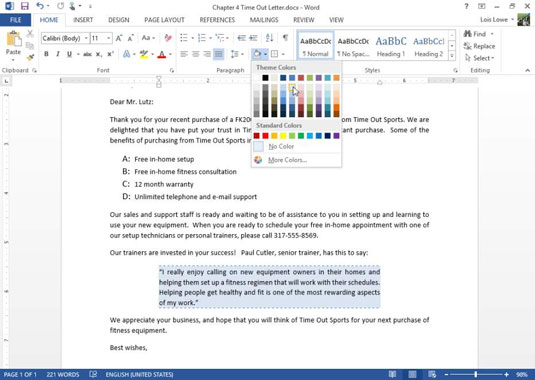
Avaa Varjostus-luettelo uudelleen ja valitse Lisää värejä.
Värit-valintaikkuna avautuu.
Napsauta Vakio-välilehteä, napsauta vaaleankeltaista neliötä ja hyväksy sitten uusi värivalinta napsauttamalla OK.
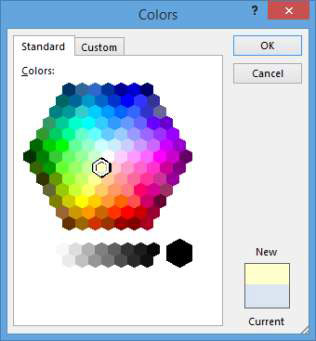
Tallenna ja sulje asiakirja.
Tutustu, kuinka voit lisätä lasketun kentän Excelin pivot-taulukkoon ja laskea myynnistä syntyviä palkkioita tehokkaasti.
Opi käyttämään Microsoft Teamsia: verkkopohjaista sovellusta, asiakkaana kannettavalla tietokoneella tai pöytätietokoneella tai Teams-mobiilisovellusta älypuhelimella tai tabletilla.
Kuinka estää Microsoft Wordia avaamasta tiedostoja vain luku -tilassa Windowsissa Microsoft Word avaa tiedostot vain luku -tilassa, jolloin niiden muokkaaminen on mahdotonta? Älä huoli, menetelmät ovat alla
Virheiden korjaaminen virheellisten Microsoft Word -asiakirjojen tulostuksessa. Virheet tulostettaessa Word-asiakirjoja, joissa on muuttuneet fontit, sotkuiset kappaleet, puuttuva teksti tai kadonnut sisältö ovat melko yleisiä. Älä kuitenkaan
Jos olet piirtänyt PowerPoint-dioihin esityksen aikana kynää tai korostuskynää, voit tallentaa piirustukset seuraavaa esitystä varten tai poistaa ne, jotta seuraavan kerran näytät ne. Aloitat puhtailla PowerPoint-dioilla. Pyyhi kynä- ja korostuskynäpiirrokset noudattamalla näitä ohjeita: Pyyhi rivit yksi kerrallaan […]
Tyylikirjasto sisältää CSS-tiedostoja, Extensible Stylesheet Language (XSL) -tiedostoja ja kuvia, joita käyttävät ennalta määritetyt sivupohjat, sivuasettelut ja säätimet SharePoint 2010:ssä. CSS-tiedostojen etsiminen julkaisusivuston tyylikirjastosta: Valitse Sivuston toiminnot→ Näytä Kaikki sivuston sisältö. Sivuston sisältö tulee näkyviin. Style-kirjasto sijaitsee […]
Älä hukuta yleisöäsi jättimäisillä numeroilla. Microsoft Excelissä voit parantaa koontinäyttöjesi ja raporttiesi luettavuutta muotoilemalla numerot näyttämään tuhansia tai miljoonia.
Opi käyttämään SharePointin sosiaalisen verkostoitumisen työkaluja, joiden avulla yksilöt ja ryhmät voivat kommunikoida, tehdä yhteistyötä, jakaa ja pitää yhteyttä.
Juliaanisia päivämääriä käytetään usein valmistusympäristöissä aikaleimana ja pikaviitteenä eränumerolle. Tämän tyyppisen päivämääräkoodauksen avulla jälleenmyyjät, kuluttajat ja huoltoedustajat voivat tunnistaa tuotteen valmistusajankohdan ja siten tuotteen iän. Julian-päivämääriä käytetään myös ohjelmoinnissa, armeijassa ja tähtitiedessä. Erilainen […]
Voit luoda verkkosovelluksen Access 2016:ssa. Mikä verkkosovellus sitten on? No, verkko tarkoittaa, että se on verkossa, ja sovellus on vain lyhenne sanoista "sovellus". Mukautettu verkkosovellus on online-tietokantasovellus, jota käytetään pilvestä selaimen avulla. Rakennat ja ylläpidät verkkosovellusta työpöytäversiossa […]








