Lasketun kentän lisääminen Excelin pivot-taulukkoon

Tutustu, kuinka voit lisätä lasketun kentän Excelin pivot-taulukkoon ja laskea myynnistä syntyviä palkkioita tehokkaasti.
Voit siirtyä sirontakaaviotekniikan tarjoaman visuaalisen regressioanalyysin ulkopuolelle. Voit käyttää Excelin regressiotyökalua, joka on saatavana Data Analysis -apuohjelmassa. Oletetaan esimerkiksi, että käytit sirontadiagrammitekniikkaa aloittaaksesi yksinkertaisen tietojoukon tarkastelun. Voit sitten luoda sirontakaavion excelissä . Ja tämän alustavan tarkastelun jälkeen oletetaan, että haluat tarkastella tietoja tarkemmin käyttämällä täydellistä, take-no-prisoners -regressiota.
Voit suorittaa regressioanalyysin käyttämällä Data Analysis -apuohjelmaa seuraavasti:
Kerro Excelille, että haluat liittyä suuriin liigoihin napsauttamalla Data-välilehden Data Analysis -komentopainiketta.
Kun Excel näyttää Data Analysis -valintaikkunan, valitse Regressiotyökalu Analyysityökalut-luettelosta ja napsauta sitten OK.
Excel näyttää Regressio-valintaikkunan.
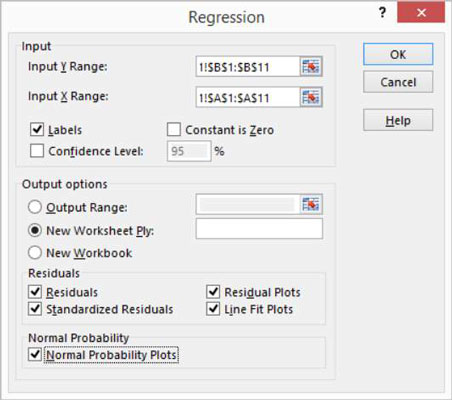
Tunnista Y- ja X-arvosi.
Käytä Syötä Y-alue -tekstiruutua tunnistaaksesi laskentataulukon alueen, joka sisältää riippuvaiset muuttujat. Käytä sitten Input X Range -tekstiruutua tunnistaaksesi laskentataulukon alueen viittaus, joka sisältää riippumattomat muuttujat.
Jokaisen näistä syöttöalueista on oltava yksi arvosarake. Jos esimerkiksi haluat käyttää Regressiotyökalua tutkiaksesi mainosten vaikutusta myyntiin, kirjoita $A$1:$A$11 Syötä X-alue -tekstiruutuun ja $B$1:$B$11 Syötä Y-alue -tekstiin. laatikko. Jos syöttöalueet sisältävät tunnisteen, valitse Tarrat-valintaruutu.
(Valinnainen) Aseta vakioksi nolla.
Jos regressioviivan pitäisi alkaa nollasta – toisin sanoen jos riippuvaisen arvon tulee olla nolla, kun riippumaton arvo on nolla – valitse Constant Is Zero -valintaruutu.
(Valinnainen) Laske regressioanalyysin luottamustaso.
Voit tehdä tämän valitsemalla Luottamustaso-valintaruudun ja kirjoittamalla sitten (Luottamustaso-tekstiruutuun) haluamasi luottamustaso.
Valitse paikka regressioanalyysin tuloksille.
Käytä Tulostusasetukset-valintapainikkeita ja tekstiruutuja määrittääksesi, mihin Excelin tulee sijoittaa regressioanalyysin tulokset. Jos haluat sijoittaa regression tulokset esimerkiksi olemassa olevan laskentataulukon alueelle, valitse Output Range -valintanappi ja määritä sitten alueen osoite Output Range -tekstiruudussa. Jos haluat sijoittaa regressiotulokset muualle, valitse jokin muu vaihtoehto valintanapeista.
Tunnista, mitä tietoja haluat palauttaa.
Valitse Jäännökset-valintaruudut määrittääksesi, mitä jäännöstuloksia haluat palauttaa osana regressioanalyysiä.
Vastaavasti voit lisätä regressioanalyysin tuloksiin residuaalit ja normaalitodennäköisyystiedot valitsemalla Normaalit todennäköisyyskaaviot -valintaruutu.
Napsauta OK.
Excel näyttää osan regressioanalyysin tuloksista, mukaan lukien kolme pinottua visuaalista kuvaajaa regressioanalyysin tiedoista.
On olemassa alue, joka tarjoaa joitain perusregressiotilastoja, mukaan lukien R-neliöarvon, keskivirheen ja havaintojen lukumäärän. Näiden tietojen alla Regressio-työkalu tarjoaa varianssianalyysin (tai ANOVA-tiedot), mukaan lukien tiedot vapausasteista, neliösumman arvosta, keskineliöarvosta, f-arvosta ja F:n merkityksestä.
ANOVA-tietojen alla regressiotyökalu tarjoaa tietoja tiedoista lasketusta regressioviivasta, mukaan lukien kertoimen, keskivirheen, t-statin ja leikkauspisteen todennäköisyysarvot – sekä samat tiedot riippumattomasta muuttujasta, joka on mainosten määrä. Excel piirtää myös osan regressiotiedoista yksinkertaisten sirontakaavioiden avulla.
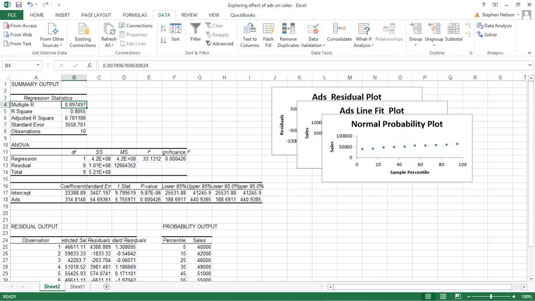
Tutustu, kuinka voit lisätä lasketun kentän Excelin pivot-taulukkoon ja laskea myynnistä syntyviä palkkioita tehokkaasti.
Opi käyttämään Microsoft Teamsia: verkkopohjaista sovellusta, asiakkaana kannettavalla tietokoneella tai pöytätietokoneella tai Teams-mobiilisovellusta älypuhelimella tai tabletilla.
Kuinka estää Microsoft Wordia avaamasta tiedostoja vain luku -tilassa Windowsissa Microsoft Word avaa tiedostot vain luku -tilassa, jolloin niiden muokkaaminen on mahdotonta? Älä huoli, menetelmät ovat alla
Virheiden korjaaminen virheellisten Microsoft Word -asiakirjojen tulostuksessa. Virheet tulostettaessa Word-asiakirjoja, joissa on muuttuneet fontit, sotkuiset kappaleet, puuttuva teksti tai kadonnut sisältö ovat melko yleisiä. Älä kuitenkaan
Jos olet piirtänyt PowerPoint-dioihin esityksen aikana kynää tai korostuskynää, voit tallentaa piirustukset seuraavaa esitystä varten tai poistaa ne, jotta seuraavan kerran näytät ne. Aloitat puhtailla PowerPoint-dioilla. Pyyhi kynä- ja korostuskynäpiirrokset noudattamalla näitä ohjeita: Pyyhi rivit yksi kerrallaan […]
Tyylikirjasto sisältää CSS-tiedostoja, Extensible Stylesheet Language (XSL) -tiedostoja ja kuvia, joita käyttävät ennalta määritetyt sivupohjat, sivuasettelut ja säätimet SharePoint 2010:ssä. CSS-tiedostojen etsiminen julkaisusivuston tyylikirjastosta: Valitse Sivuston toiminnot→ Näytä Kaikki sivuston sisältö. Sivuston sisältö tulee näkyviin. Style-kirjasto sijaitsee […]
Älä hukuta yleisöäsi jättimäisillä numeroilla. Microsoft Excelissä voit parantaa koontinäyttöjesi ja raporttiesi luettavuutta muotoilemalla numerot näyttämään tuhansia tai miljoonia.
Opi käyttämään SharePointin sosiaalisen verkostoitumisen työkaluja, joiden avulla yksilöt ja ryhmät voivat kommunikoida, tehdä yhteistyötä, jakaa ja pitää yhteyttä.
Juliaanisia päivämääriä käytetään usein valmistusympäristöissä aikaleimana ja pikaviitteenä eränumerolle. Tämän tyyppisen päivämääräkoodauksen avulla jälleenmyyjät, kuluttajat ja huoltoedustajat voivat tunnistaa tuotteen valmistusajankohdan ja siten tuotteen iän. Julian-päivämääriä käytetään myös ohjelmoinnissa, armeijassa ja tähtitiedessä. Erilainen […]
Voit luoda verkkosovelluksen Access 2016:ssa. Mikä verkkosovellus sitten on? No, verkko tarkoittaa, että se on verkossa, ja sovellus on vain lyhenne sanoista "sovellus". Mukautettu verkkosovellus on online-tietokantasovellus, jota käytetään pilvestä selaimen avulla. Rakennat ja ylläpidät verkkosovellusta työpöytäversiossa […]








